Layout
Wählen Sie zum Ändern des Layouts die Funktion Layout im Menü Bearbeiten oder im rechten Bereich einer Bearbeitungsmaske.

Alternative Darstellung
Es erscheint die Erfassungsmaske für die Layout-Dateien:
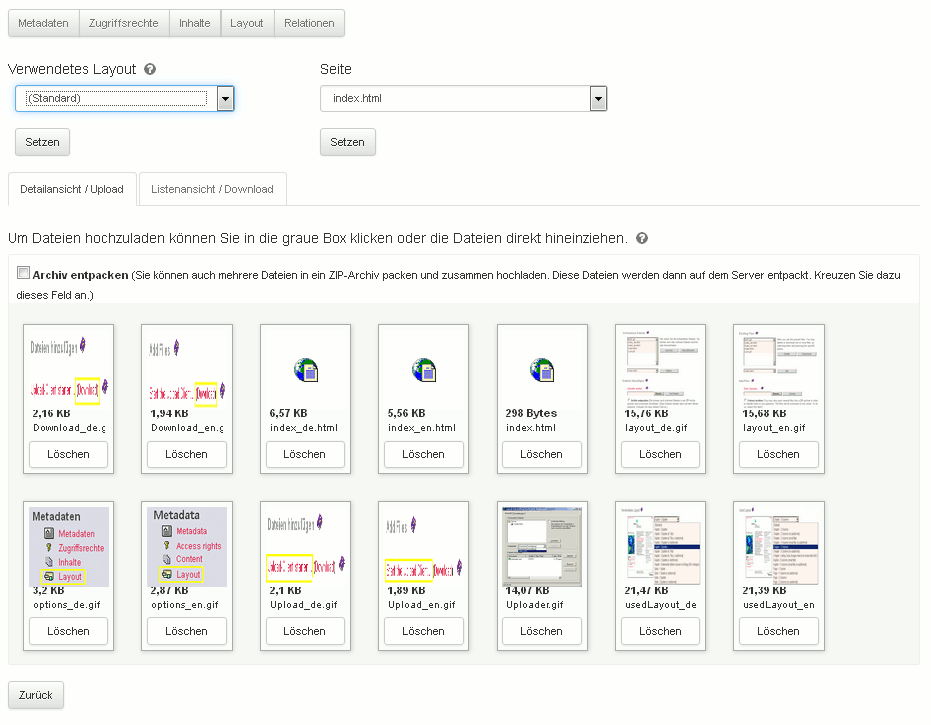
Anstatt den (formatierten) Text einer Seite im Text-Feld bei den Metadaten einzugeben, gibt es die Möglichkeit, eine vorgefertigte Seite hochzuladen und diese stellvetretend anzuzeigen (Überlagerung).
Für die alternative Seite (HTML-Format) müssen alle zur
Präsentation notwendigen Dateien wie Einstiegsseite, referenzierte
Bilder und weitere Seiten hochgeladen werden. Nach dem Hochladen muss
die Einstiegsseite ausgewählt und durch Anklicken des Knopfes
Setzen eingestellt werden (es können nur Dateien mit
Erweiterung .htm bzw. .html ausgewählt werden).
Sie können die alternative
Darstellung wieder abschalten, indem Sie (Standard-Darstellung)
auswählen und diese Einstellung setzen.
Unter Vorhandene Dateien werden die hochgeladenen Dateien aufgelistet (als ZIP-Files verpackt können auch Verzeichnisstrukturen hochgeladen werden) Im obigen Beispiel ist angedeutet, wie bei WebGenesis® die Mehrsprachigkeit von Servern unterstützt werden kann:
| Index_de.html: | Sprachausprägung z.B. deutsch | |
| Index_en.html: | Sprachausprägung z.B. englisch | |
| Index.html: | Steuert die Einstellung der Einstiegsseite in Abhängigkeit vom eingestellten Sprach-Attribut (siehe Benutzereinstellungen). Weitere Informationen erhalten Sie im Rahmen einer WebGenesis®-Layout-Schulung. |
Hochgeladene Dateien können Sie löschen oder herunterladen, indem Sie die gewünschten Dateien in der Liste auswählen und danach den Knopf Löschen bzw. Herunterladen anklicken.
Die in den Layoutbereich hochgeladenen Dateien müssen nicht unbedingt Bestandteil eines alternativen Layouts sein. Vielmehr können hier auch Dateien bereitgehalten werden, die Sie im Bereich Kurzbeschreibung und Text der Standarddarstellung referenzieren.
Bei der Kategorie Verzeichnis besteht die Möglichkeit des Massenimports von Bildern. Der Layoutbereich wird dabei nicht für Darstellungszwecke genutzt, sondern als Zwischenspeicher. Nach dem Massenimport kann der Bereich wieder geleert werden.
| Hinweis:: | Beim Erstellen Ihrer HTML-Seiten sollten Sie zusammengehörende
Seiten, Bilder, usw. in einem lokalen Verzeichnis
speichern. Wenn Sie diese Seiten dann in den Metadaten oder im
HTML-Code referenzieren, sollte dies relativ zur
jeweiligen Seite erfolgen. Also ohne "http://",
"/rechnername/" und "/verzeichnispfad/". Sie können relative Verweise auch auf Dateien in alternativen Darstellungen anderer Einträgen herstellen. Dazu müssen Sie den Dateinamen, und die ID des Eintrags angeben, in der sich die Datei befindet. (ximg:../<ID>/< Dateiname>, z.B. ximg:../63/Navigator.gif). Beispiele relativer Verweise im HTML-Code: <img src="../1/bild1.gif" > oder <a href="Seite1.html" >. |
| Vermeiden Sie Dateinamen mit Leerzeichen und/oder Sonderzeichen. Einige Browser (und UNIX Server) könnten damit Probleme haben. |
Layout Varianten
Bereits im Grundsystem ist es mit einfachen Mitteln möglich, in der Datenbasis und im Benutzer-Interface die Funktionalität für Varianten des Standard-Layouts bereitzustellen. Dies ist jedoch nur durch direkten Zugang zu den Systemresourcen möglich (Systemverwalter).
Server-Ausprägungen, die Layout-Varianten unterstützen, erkennen Sie daran, dass die Layout-Maske den zusätzlichen Abschnitt Verwendetes Layout enthält:
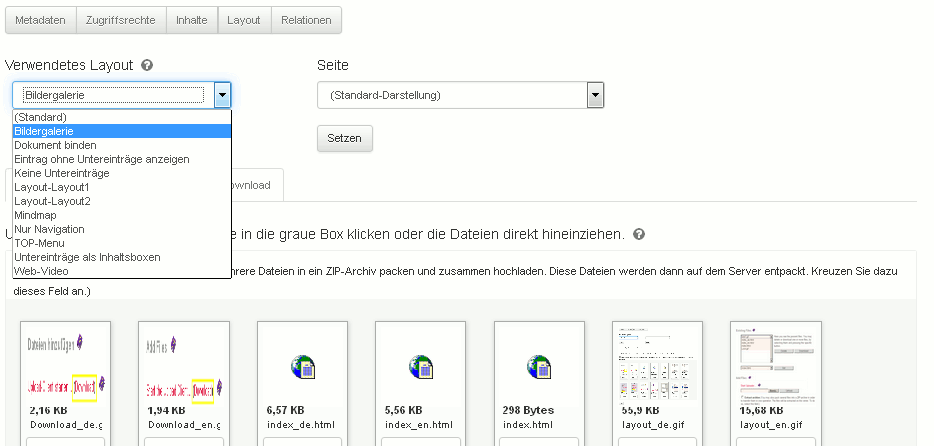
Sie können das Layout der Standarddarstellung eines Eintrags verändern, ohne eine eigene HTML-Datei erstellen zu müssen.
Im Pull-Down Menü können Sie ein gewünschtes Layout auswählen und anschliesend durch Anklicken des Knopfes Setzen (im Bild durch Pull-Down-Liste verdeckt) einstellen.
Links von der Auswahlbox wird eine grafische Vorausschau der gerade gewäten Variante angezeigt.
Wenn Sie nun den Knopf Zurück anklicken, wird der Eintrag im neuen Layout präsentiert.
| Hinweis:: | Je nach hinterlegten Layout-Varianten können vom System-Administrator zusätzliche Konventionen vorgegeben werden. Beispielsweise wird eine Datei mit dem Namen bild1.jpg bzw. bild1.gif (die sich im Bereich der hochgeladenden Dateien der alternativen Darstellung des Eintrags befindet) bei Corporate-Design-Layouts der Fraunhofer Gesellschaft automatisch auf 160 Pixel Breite skaliert und an einer vorgegebenen Stelle innerhalb der Seite angezeigt. |

 neuer Kennungsantrag
neuer Kennungsantrag please register
please register