
Prinzipien und Bedienung
Einleitung
Dieses Dokument beschreibt die Nutzung von WebGenesis® vor allem im Hinblick darauf, wie Informationen auf einfache Art und Weise eingebracht und wieder gefunden werden können. Die Navigationsmöglichkeiten werden deswegen nur kurz beschrieben.
Grundlegende Prinzipien von WebGenesis®
- WebGenesis® unterscheidet grundsätzlich zwei
Sichten:
Besucherumgebung und Autorenumgebung.
In der Besucherumgebung können Informationen nur angezeigt und navigiert werden. In der Autorenumgebung (Nutzerkennung erforderlich) ist es möglich, Informationen zu Erstellen und zu Bearbeiten. Installationsspezifische Ausprägungen können weitere Benutzerumgebungen bereitstellen (z. B. Editorumgebung, Qualitätsmanagementumgebung, usw.) -
In den meisten Ausprägungen ist eine Seite wie folgt aufgeteilt:
Indexbereich (links), Präsentationsbereich (mittig) sowie ein Kontextbereich (rechts).
Der Indexbereich dient der schnellen Navigation zu wichtigen Informationen und Funktionen. Im Präsentationsbereich werden die eigentlichen Informationen angezeigt. Im Kontextbereich können ergänzende Informationen (z.B. Ids, Ergebnisse, Bilder, usw. oder auch kontextabhängige Verweise) dargestellt sein. - Hilfsmittel wie der Indexbereich, der Navigator und die Navigationsleiste unterstützen - über das im WWW Übliche hinaus - die schnelle Navigation.
- Informationen werden von WebGenesis® in Einträgen verwaltet. Um diese Einträge übersichtlich strukturieren zu können, werden sie hierarchisch gegliedert und Informationskategorien zugeordnet. Anhand von Symbolen (Icons) ist die jeweilige Kategorie eines Eintrags leicht zu erkennen (Layout abhängig).
- Für das Erstellen von Einträgen werden keine HTML-Kenntnisse vorausgesetzt. In einer vorgegebenen Maske werden Name, Titel, Schlagwörter, eine Kurzbeschreibung und der Text des Eintrags eingetragen. Die erfassten Informationen werden Metadaten genannt.
- Im Text können spezielle Gestaltungselemente verwendet werden, die vom System automatisch erkannt und umgesetzt werden (sog. Autoformat-Funktionen): WWW- und Mail-Adressen werden automatisch in klickbare Verweise (Hyperlinks) umgesetzt, Querbezüge zwischen WebGenesis®-Einträgen lassen sich auf einfache Weise definieren und werden vom System automatisch geprüft.
- Metadaten dienen u.a. auch dazu, einen Eintrag innerhalb von WebGenesis® zu identifizieren und wiederzufinden. In jeder Verzeichnisübersicht werden Titel und Kurzbeschreibung der untergeordneten Einträge angezeigt.
- Ein Teil der Metadaten wird auf diese Weise mit Layout-Informationen kombiniert, um eine Web-Seite je Eintrag zu generieren, die sog. Standarddarstellung eines Eintrags (andere Metadaten dienen der Kontrolle und Verwaltung.)
- Ergänzend bietet WebGenesis® die Möglichkeit, an Stelle der Standarddarstellung spezielle Layouts/Darstellungen (z.B. für Corporate-Design Zwecke) einzustellen. Dies geschieht mit Hilfe von HTML-Schablonen (siehe Layout Varianten).
- Der Text kann mit Hilfe von HTML-Tags individuell gestaltet werden. Da aber der Text auf 4000 Zeichen beschränkt ist, können bereits existierende oder längere und aufwendigere HTML-Seiten - inklusive Bilder - mit Hilfe des Uploads von alternativen Darstellungen zu den Einträgen hinzugefügt werden, ohne auf die bequeme Navigations- und Suchmöglichkeiten von WebGenesis® verzichten zu müssen.
- Mittels der Zugriffskontrolle kann jeder Autor auf einfache Art und Weise selbst bestimmen, wer in welcher Weise Zugriff auf seine Daten erhält.
- Ein für jede WebGenesis®-Ausprägung spezifischer Thesaurus unterstützt die gezielte Suche nach Einträgen in der Besucherumgebung und die Zuweisung von Schlagwörtern an Einträge in der Autorenumgebung.
- Zur Verwaltung von Adressen können Adressbücher bereitgestellt werden. Für eingetragene Benutzer (Autoren) ist die Hinterlegung von Adressinformation (standardmäßig im Systemadressbuch) obligatorisch. Hier sollte in jedem Fall eine E-Mail-Adresse angegeben werden, damit der Benutzer autom. benachrichtigt werden kann, wenn bestimmte vordefinierbare Zustände im Informationssystem auftreten (z.B. Verfallsdatum, Abo-Service, usw.).
- Diskussionsforen und Mail-Verteiler dienen der Kommunikation und Diskussion unter den Nutzern eines WebGenesis®-Systems.
- Die Referenzierung von Bildern wird über das übliche Maß (HTML-Referenz) durch einen eigenen Bild-Dienst unterstützt (Varianten, Einbettung in andere Dienste).
- Über den Upload-/Download-Mechanismus können Informationen (z.B. Dateien) der breiten Öffentlichkeit oder exklusiv bestimmten Nutzergruppen zur Verfügung gestellt werden.
Verzeichnisstruktur
Jeder Eintrag in WebGenesis® hat eine bestimmte Position in einer hierarchischen Verzeichnisstruktur:
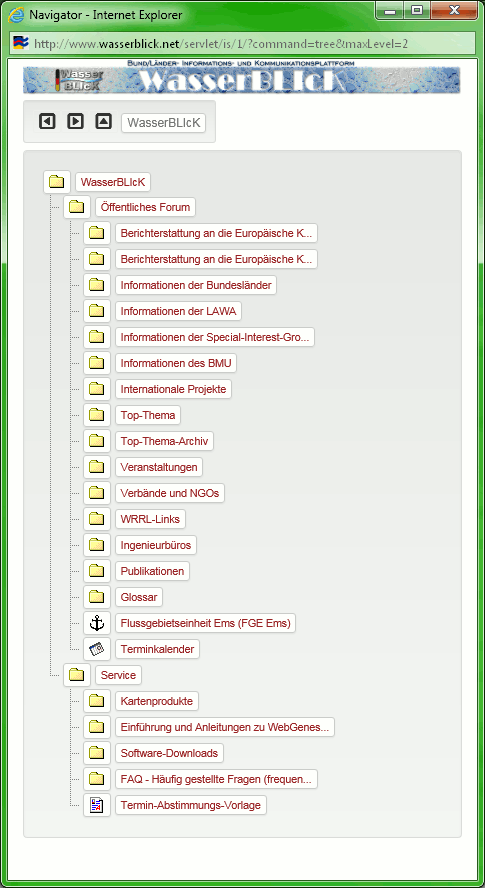
Die Eingliederung in die Verzeichnisstruktur ist dabei vom Erzeugungsort
abhängig, d.h. die Hierarche ergibt sich aus einer Eintrag zu
Untereintrag Beziehung. Die Beziehung ist vergleichbar mit dem
Windows-Dateisystem, wobei allerdings nicht zwischen Verzeichnissen und
Dateien im Sinne von Container und Inhalt unterschieden wird.
Einträge werden mit Hilfe von Informationskategorien
klassifiziert. Jede Kategorie ist durch ein spezifisches Symbol (Icon)
gekennzeichnet:
- Die Basisdienste stellen dabei die erforderliche Standardfunktionalität bereit.
- Die Zusatzdienste bieten weitere (optionale) Dienste und Eintrags-Kategorien.
Navigation
Folgende Hilfsmittel erleichtern die Navigation in WebGenesis®:
- Querverweise und Hyperlinks zu Untereinträgen im Präsentationsbereich.
-
Die Navigationsleiste des
Präsentationsbereiches, die meistens
am oberen Rand einer WebGenesis®-Seite zu finden ist:

- In der Navigationsleiste können Sie sehen, in welcher Hierarchie-Ebene Sie sich momentan befinden. Ausserdem haben Sie die Möglichkeit durch Anklicken eines Knotennamens im Pfad zu einem übergeordneten Eintrag zu springen.
- Die Pfeil-Symbole rechts dienen zum vorwärts und rückwärts Blättern innerhalb der gleichen Eintragsebene und zum Aufsteigen zum übergeordneten Verzeichnis.
-
Der (normalerweise linksseitig angeordnete) Indexbereich, enthält Verweise (Links) als Einstiegspunkte zu relevanten Seiten und hilfreichen Funktionen für die Arbeit mit WebGenesis®:
- Was ist neu? zeigt Ihnen im
Präsentationsbereich die
Einträge, die in den letzten 14 Tagen neu
hinzugefügt und/oder
geändert wurden.
Die gefundenen Einträge und Pfadkomponenten werden als Hyperlinks präsentiert, damit anschließend direkt zur gewünschten Stelle navigiert werden kann.
Funktionalität im Kontextbereich: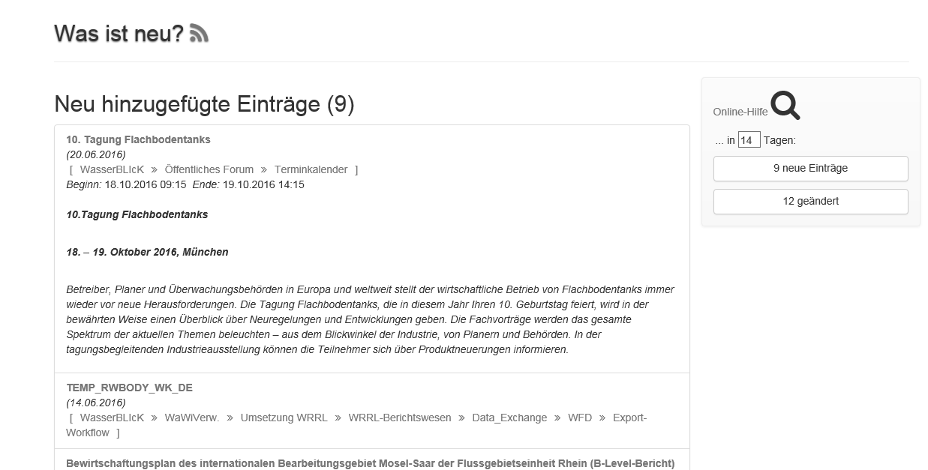
Über ein Eingabefeld kann die Anzahl der Tage für den Rückblick Was ist neu? variiert werden.
Sie können direkt zum Abschnitt Neu hinzugefügte Einträge springen, wenn sie neue Einträge anklicken.
Sie können direkt zum Abschnitt Geänderte Einträge springen, wenn sie geändert anklicken.
Sie haben die Möglichkeit, über den Verweis separates Fenster die Inhalte von Was ist neu? in einem neuen Browser-Fenster zu öffnen. Wird nun ein Eintrag angewählt, erscheint dieser im Präsentationsbereich des alten Fensters. Die Übersicht von Was ist neu? bleibt ihnen weiterhin erhalten.
- Suchen führt Sie zur Suchmaske. Näheres zu den angebotenen Suchmöglichkeiten finden Sie unter Gezielte Suche.
-
Der Navigator wird in einem separaten Fenster
geöffnet. Er präsentiert drei Verzeichnisebenen von
WebGenesis®-Einträgen.
Wenn Sie das Kategorie-Symbol vor einem Eintrag anwählen, zeigt Ihnen der Navigator wiederum drei Ebenen ab dem ausgewählten Eintrag (falls vorhanden).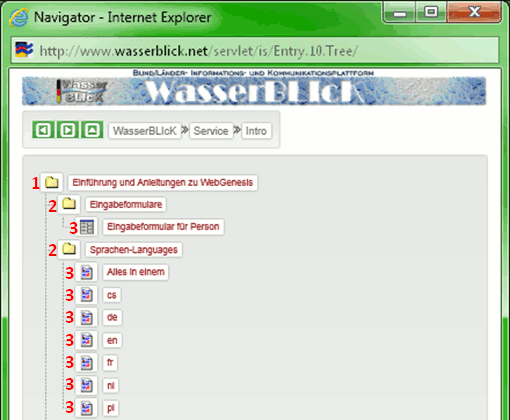
Alle im Navigator aufgelisteten Eintragstitel sind Hyperlinks. Zur Darstellung eines Eintrags im Präsentationsbereich müssen Sie nur den entsprechenden Titel anklicken. Sie haben so die Möglichkeit, mit dem Navigator schnell zu einem gewünschten Eintrag zu navigieren (dies gilt nur, wenn Sie die entsprechenden Zugriffsrechte besitzen).
Wenn Sie im Präsentationsbereich auf das Symbol eines Eintrags klicken, öffnet sich der Navigator. Es werden alle Ebenen unterhalb des angewählten Eintrags angezeigt (dies gilt nicht für alle WebGenesis®-Ausprägungen).
Wie im Präsentationsbereich, steht Ihnen auch im Navigator eine Navigationsleiste zur Verfügung.
- ID eines Eintrags:
Jedem Eintrag ist eine ID (eindeutige Eintragsnummer) zugeordnet. Diese können Sie als letzten Teil der URL in der Statuszeile Ihres Browsers ersehen, wenn Sie den Mauszeiger auf dem zugehörigen Hyperlink positionieren (siehe Eindeutige Eintragsnummer).Hinweis für Autoren:
Falls Sie eingeloggt sind, erscheint im Navigator hinter dem Titel des Eintrags auch die zugehörige ID:
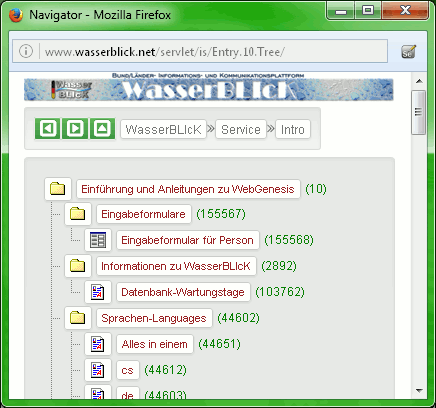
Hinweis für fortgeschrittene Nutzer:
Ein Eintrag lässt sich über das Adressfeld Ihres Browsers direkt anwählen mit:
http://.../?<ID>
bzw.
http://.../servlet/is/<ID>
(z.B.: http://www.wasserblick.net/servlet/is/25)
- Was ist neu? zeigt Ihnen im
Präsentationsbereich die
Einträge, die in den letzten 14 Tagen neu
hinzugefügt und/oder
geändert wurden.
Der Navigator wurde bereits unter Indexbereich beschreiben.
An dieser Stelle folgt lediglich noch der Hinweis, dass der Navigator nicht ausschließlich in einem separaten Fenster dargestellt werden kann, sondern auch innerhalb der Explorer-Ansicht eingeblendet werden kann (siehe Menü Extras).
Gezielte Suche
Mit der Funktion gezielte Suche können sie Einträge und Informationen in WebGenesis® ausfindig machen. Über den Verweis Suchen im Indexbereich oder über das Menü Suchen in der Autorenumgebung gelangen Sie zu folgender Suchmaske:
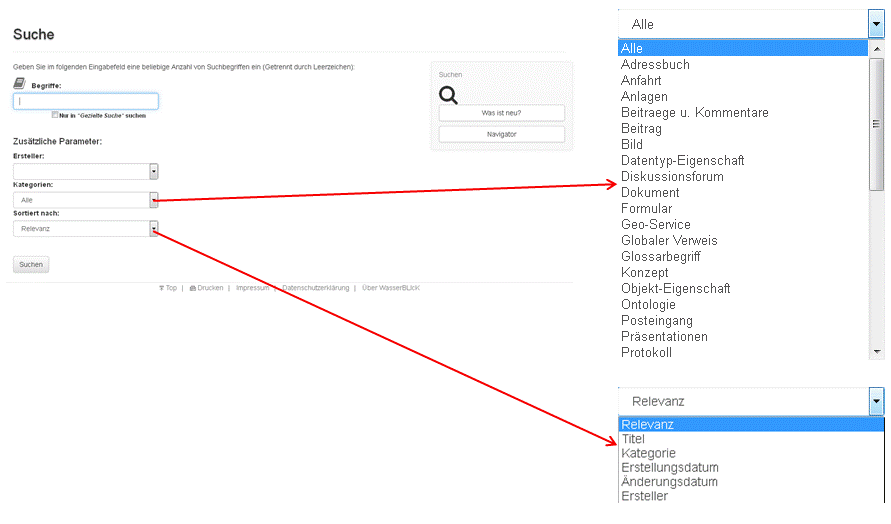
| Suchbegriffe: | Hier können Sie einen oder mehrere, durch Leerzeichen getrennte
Suchbegriffe eingeben (logisches UND). Begriffe, die aus mehreren
Wörtern bestehen, müssen in Hochkommata gesetzt werden
(Bsp.: "Abbau (Bergbau)", "Öffentlicher Sektor"). Für eine gezielte Suche können Sie auch Schlagworte aus dem WebGenesis®  Thesaurus
übernehmen. Thesaurus
übernehmen.
Je nach Ausprägung von WebGenesis® stehen weitere Möglichkeiten zur Verfügung. Näheres finden Sie bei Raumbezug oder Volltextsuche unter Zusatzdienste. |
| Ersteller: | Wenn Sie in WebGenesis® eingeloggt sind, können Sie
die Suche auf Einträge eines bestimmten Autors als
Ersteller
beschränken.
Beispiel: |
| Kategorien: | Mit dieser Funktion kann die Suche auf eine bestimmte
Informationskategorie (Verzeichnis, Dokument, Diskussionsforum,...)
beschränkt werden.
Beispiel: |
| Sortiert nach: | Um eine bessere Übersicht der gefundenen Einträge zu bekommen, kann hier nach Relevanz, Kategorie, Erstellungsdatum, Änderungsdatum oder Ersteller sortiert werden. |
Mit der Schaltfläche Suchen wird der Suchvorgang
gestartet. Gefunden werden nur die Einträge, die alle
Suchkriterien erfüllen (UND-Verknüpfung).
Durch Anklicken des Kästchens Nur in ... suchen,
können Sie die Suche auf Teilbäume einschränken (hier z.B.
auf den Eintrag Basisdienste und dessen
Untereinträge).
Die Ergebnisse erscheinen in einer Trefferliste im Präsentationsbereich:
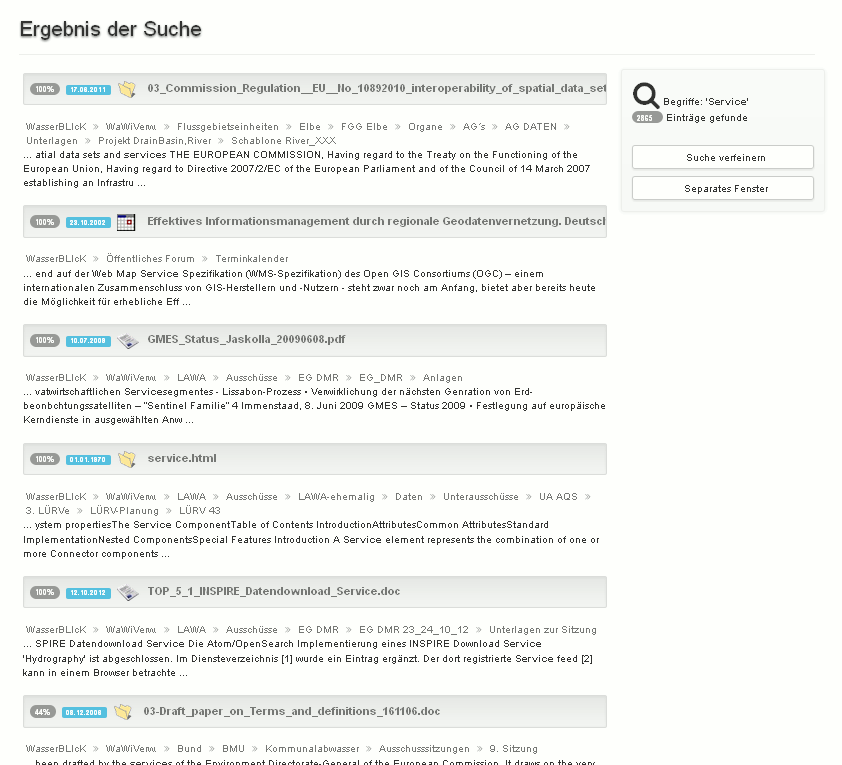
Sie können sich durch Betätigen des Verweises Separates Fenster die Trefferliste in einem Hilfsfenster anzeigen lassen.
Um bei einem Ergebnis mit vielen Treffern langes Scrollen zu vermeiden, wird das Ergebnis auf mehrere Seiten aufgeteilt. Am Ende der Trefferliste können Sie die Ergebnisseiten Ihrer Suchanfrage durchblättern. Die Anzahl der Treffer pro Seite ist auf 10 Stück voreingestellt.
Thesaurus
Beim Anwählen der Beschriftung Begriffe in der Suchmaske oder beim Zuordnen von Schlagworten erscheint das Thesaurus-Fenster.Der Thesaurus wird für jede WebGenesis®-Ausprägung spezifisch angepasst. Falls kein Thesaurus vorhanden ist, erscheint ein leeres Thesaurus-Fenster. Im allgemeinen werden folgende Optionen angeboten:
Navigieren im Kontext-Scrollbereich des Thesaurus
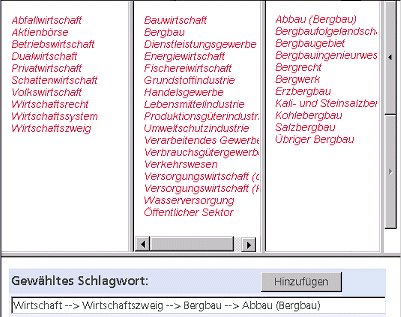
Der Kontext-Scrollbereich ist ein dreigeteiltes Feld im
oberen Bereich des Thesaurus-Fensters. Wenn Sie in einem beliebigen Teilfeld
einen Begriff anwählen, werden im rechts davon liegenden Teilfeld die
zu diesem Begriff vorhandenen Unterbegriffe angezeigt.
Wenn Sie sich im rechten Teilfeld befinden und einen Begriff
auswählen, verschiebt sich das Fenster nach links und die Unterbegriffe
werden im somit freigewordenen rechten Teilfeld angezeigt.
Mittels der - rechts angeordneten - Pfeil-Schaltsymbole
können Sie die Kontext-Felder um eine Stufe nach links
(Richtung Hauptbegriff) oder nach rechts (Richtung Unterbegriff)
verschieben.
Unter dem eigentlichen Scrollbereich befindet sich ein Feld mit der
Überschrift Gewähltes Schlagwort. Hier wird nach
Anwählen eines Schlagworts zusätzlich der Kontext angezeigt.
Suchen von Schlagworten im Thesaurus
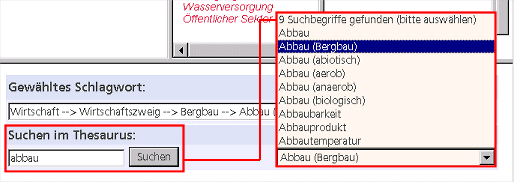
Durch Eingabe einer Zeichenkette im Eingabefeld mit der Überschrift Suchen im Thesaurus und Anwählen der Schaltfläche Suchen werden Ihnen im (rechts davon angeordneten) Auswahl-Feld die Schlagworte angezeigt, die im Thesaurus mit dieser Zeichenkette beginnen.
| Hinweis: | Sie sollten hierbei keine Wildcards (*, %, o.ä.) verwenden, da diese als normale Zeichen interpretiert werden. |
Wenn Sie dann eines der Schlagworte im Pull-Down-Feld selektieren, wird im Feld mit der Überschrift Gewähltes Schlagwort, die Hauptbegriff-Unterbegriff-Kette bis zum selektierten Schlagwort (inklusive des Schlagworts selbst) angezeigt. Der Kontext-Scrollbereich wird ebenfalls entsprechend angepasst.
Übernahme von Suchbegriffen / Schlagworten aus dem Thesaurus
Die Schaltfläche Hinzufügen dient dazu, das gewählte Schlagwort in die Suchmaske, bzw. in die Metadaten-Bearbeitungsmaske zu übernehmen.
Konfiguration eines Thesaurus
Jedes WebGenesis® System enthält die Technologie, um die Suche und Verschlagwortung von Einträgen mit einem Thesaurus zu unterstützen. Standardmäßig wird jedoch kein Thesaurus mitgeliefert. Deshalb muss der Thesaurus mit den zum System passenden Begriffen gefüllt werden.
Erfassung der Thesaurus Begriffe und Synonyme
Der Thesaurus ist in den Datenbanktabellen Descriptor, Relationship und Synonyms abgelegt. Descriptor enthält alle Schlagworte des Thesaurus, Relationship beschreibt die Hierarchie zwischen zwei Schlagworten und Synonyms enthält die Synonyme zu Schlagworten.
Zum Füllen dieser Tabellen gibt es ein einfaches Formular für Microsoft Access mit dem Namen Hierarchie. Dieses ist in der Standardinstallation für Windows bereits enthalten. Das Formular erlaubt die Eingabe eines bis zu 4-stufigen Thesaurus mit Synonymen. Jedes mit dem Formular eingegebene Schlagwort kann nur über einen Pfad erreicht werden.
| Wichtig: | Werden Begriffe gelöscht, muss zuvor geprüft werden, ob nicht
Referenzen auf diese Begriffe bestehen. Dies kann man mit einer
SQL-Abfrage auf die Tabelle EntryDescriptors erreichen:
|
Übertragung der Inhalte in die Zieldatenbank
Um die Inhalte in die Tabellen der Zieldatenbank zu übertragen, können die Tabellen der Zieldatenbank mit der lokalen (Access-)Datenbank verknüpft werden (ODBC-Datenquellen).
Zur Übertragung in die Zieldatenbank kann die Export-Funktion des WebGenesis®-Werkzeugs DBSQL-Tool verwendet werden.
Erstellen der Thesaurus Hilfstabellen
Damit der Thesaurus effektiv und schnell arbeiten kann, gibt es die beiden Optimierungstabellen SpeedPath und SubDescriptor. Diese werden mit dem WebGenesis®-Administration-Tool erzeugt. Dazu muss man sich auf dem entsprechenden WebGenesis®-Server (als Superuser) einloggen und danach den Menüpunkt Hilfstabelen für Thesaurus erzeugen... im Menü Extras aufrufen.
| Wichtig: | Werden Änderungen am Thesaurus vorgenommen müssen die Hilfstabellen jedesmal neu erzeugt werden! |
Thesaurusfenster anpassen
Das Thesaurus-Fenster muss angepasst werden, da standardmässig nur der Text "Diese Installation von WebGenesis® enthält keinen Thesaurus." angezeigt wird. Benennen Sie hierzu die Datei
in
und die Datei
in
um. Nun sollte der Thesaurus funktionieren.
Befinden sich auf der ersten Ebene des Thesaurus bereits recht viele Begriffe, macht es Sinn diese Spalte nicht jedes Mal dynamisch erzeugen zu lassen, sondern durch eine statische Seite zu ersetzen. Hierzu kopieren sie den HTML-Quellcode der linken Spalte (erste Ebene) in die Datei
(vorhandenen Inhalt ersetzen). Mit Hilfe des Internet Explorer geht das z.B., indem man mit der rechten Maustaste auf die Spalte klickt und dann Quelltext anzeigen wählt.
| Hinweis: | Bei FirstColumn.html muss vor dem Kopieren der Schreibschutz entfernt werden! |
Benennen Sie dann wieder die Datei
in
und die Datei
in
um.
| Wichtig: | Werden Änderungen an der ersten Ebene des Thesaurus vorgenommen, muss die statische Seite neu erzeugt und ihr Inhalt wieder in FirstColumn.html kopiert werden. |
Personalisierung
Bereits in der Grundausstattung bietet Ihnen WebGenesis® Möglichkeiten, die Präsentation serverseitig an spezielle Bedürfnisse anzupassen (Barrierefreiheit bezüglich eingeschränkter Geräte, Benutzern mit Sehschwäche oder eingeschränkter Bewegungsfreiheit,...).
Wenn Sie den Verweis  Personalisierung anklicken, erscheint die entsprechende
Einstellungsmaske:
Personalisierung anklicken, erscheint die entsprechende
Einstellungsmaske:
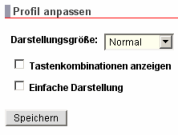
| Darstellungsgröße | Schriftgröße: Es kann gewählt werden zwischen: Normal, Groß und Sehr Groß. |
| Tastenkombination anzeigen | Bei Verweisen wird die Tastenkombination angezeigt, die den Verweis auslöst (z.B. Aufreißer (Alt+1)). |
| Einfache Darstellung | Einspaltiger Seitenaufbau (geeignet für Geräte mit eingeschränkter Darstellungsfläche, z.B. Mobiltelefone, PDAs, ...). |
Autorenumgebung
Kennungsantrag
Wenn Sie noch kein Passwort besitzen, müssen Sie eine Kennung beantragen. Da es sich hierbei in erster Linie um eine organisatorische Frage handelt, wird die Kennungs- und Passwort-Vergabe bei unterschiedlichen WebGenesis®-Installationen auch unterschiedlich geregelt.
Bei manchen Installationen kann ein Online-Formular vorgesehen sein, über welches Sie sich direkt anmelden können. Wenn Sie den Antrag absenden, wird er von den verantwortlichen Administratoren bearbeitet. Ihnen wird dann Ihre persönliche Kennung und Ihr Passwort - z.B. per E-Mail - zugesandt.
Als registrierter Benutzer ("Autor"), haben Sie Zugang zur Autorenumgebung.
Einloggen in WebGenesis®
Das Einloggen in WebGenesis® erfolgt i.d.R. durch Anwählen der Funktion Anmelden im Indexbereich. In der angezeigten Maske müssen Sie Name und Passwort eingeben und auf die Schaltfäche Anmelden klicken:
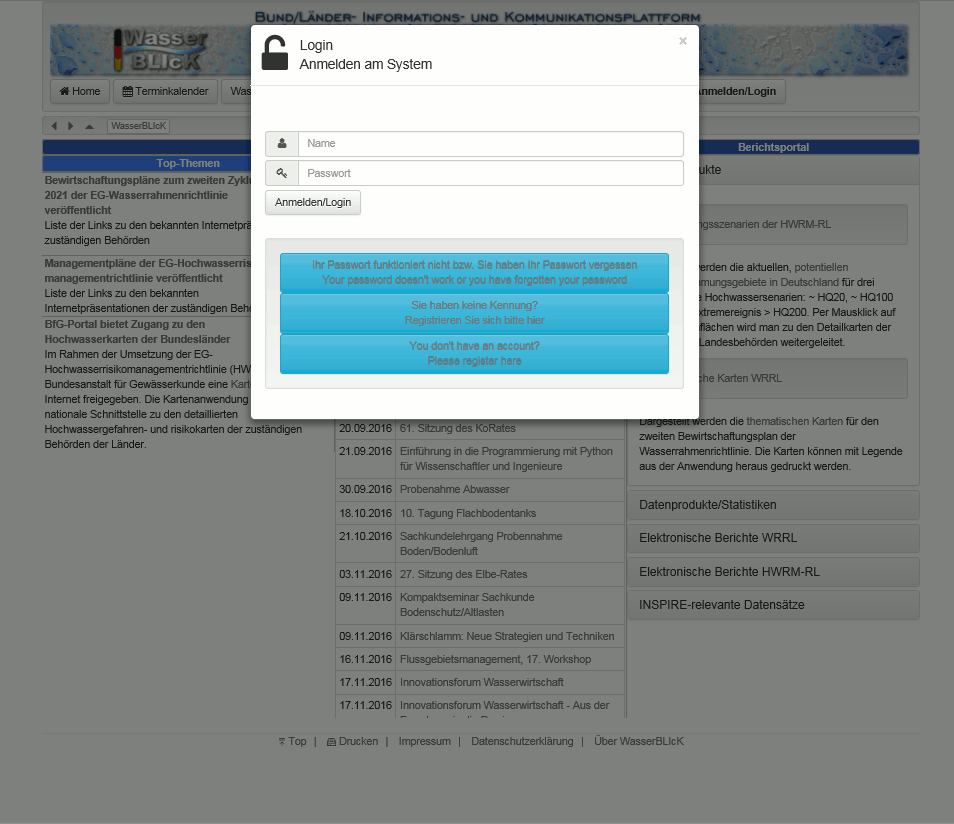
| Hinweis: | Ändern Sie nach der ersten Anmeldung bei WebGenesis® direkt Ihr Passwort! |
Begrüßungsseite / Home-Verzeichnis
Nach der Anmeldung und über die Funktion Anmeldestatus des Menüs Benutzer gelangen Sie zur (benutzerspezifischen) Begrüßungsseite, in der Hyperlinks zum Home-Verzeichnis und zu weiteren Funktionen angezeigt werden:
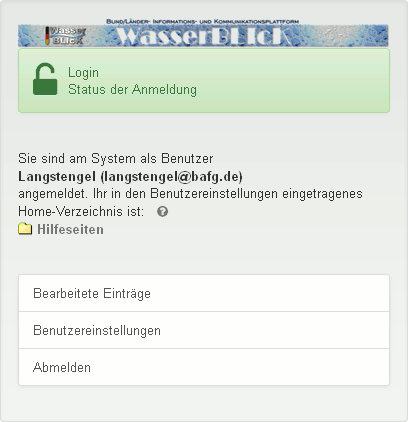
- Das Home-Verzeichnis ist ihr aktueller "Arbeitsplatz". Mit diesem Verweis gelangen Sie schnell zu dem Verzeichnis oder Dokument, an dem Sie gerade arbeiten. Ihr Home-Verzeichnis können Sie mit Hilfe der Funktion Benutzereinstellungen auf einen beliebigen Eintrag verlegen, auf dem Sie das Zugriffsrecht Hinzufügen besitzen.
- Zurück zum Eintrag erlaubt Ihnen, direkt zu dem Eintrag zu springen, von wo aus Sie sich angemeldet haben (bzw. bei Direktanwahl: den Eintrag, den Sie in der URL angegeben hatten).
- Bearbeitete Einträge zeigt Ihnen eine Übersicht, der von Ihnen zuletzt bearbeiteten Einträge (inklusive Datum der letzten Bearbeitung). Die angezeigten Verweise führen Sie zu den Einträgen bzw. zu den jeweiligen übergeordneten Verzeichnissen.
- Über die Funktion Benutzereinstellungen bzw. über die gleichnamige Funktion im Menü Benutzer - können Sie Ihr Home-Verzeichnis ändern. Ihre Angaben zur Person (Name, Adresse, Telefon-, Fax-Nr. und/oder E-Mail-Adresse) selbst bearbeiten und/oder Ihr Passwort ändern.
- Über die Funktion Abmelden können Sie die Autorenumgebung verlassen oder sich unter einer anderen Kennung Anmelden.
Übersicht der Funktionen
Nach dem Einloggen erscheint im oberen Teil des Präsentationsbereiches die Menüleiste der Autorenumgebung:

Sie können jetzt - Ihren Zugriffsrechten entsprechend - (zusätzliche) Einträge einsehen, erstellen oder bearbeiten (Funktionen, für die Ihre Zugriffsrechte nicht ausreichen, sind grau unterlegt und damit deaktiviert):
| Bearbeiten |
Das Menü Bearbeiten ermöglicht Ihnen die Bearbeitung des
aktuellen Eintrags bezüglich:
|
| Neu | Über das Menü Neu können Sie neue Einträge oder Querverweise im aktuellen Eintrag erstellen (sehen Sie hierzu die Basisdienste). |
| Benutzer | Über das Menü Benutzer können Sie
|
| Extras | Über das Menü Extras können Sie
|
| Hilfe | Über das Menü Hilfe erhalten Sie eine Übersicht der Online-Hilfe im Navigator oder ein Info zu den installierten Komponenten von WebGenesis® (inkl. der jeweiligen Versionsnummer). |
| Hinweis: | Sie können das Menü Bearbeiten auch aufrufen, indem Sie bei gedrückter ALT-Taste eine freie Fläche des Präsentationsbereichs mit der linken Maustaste anwählen. Es erscheint dann ein blaues Popup-Menü für den aktuellen Eintrag. |
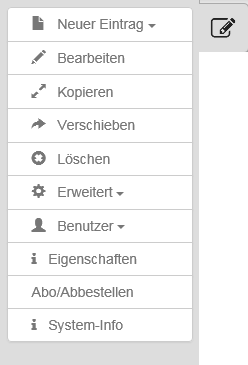
Wenn Sie in einem aktuellen Eintrag einen Verweis zu einem Unter-Eintrag bei gedrückter ALT-Taste mit der linken Maustaste anwählen, erscheint ein rotes Popup-Menü für den angewählten Unter-Eintrag.
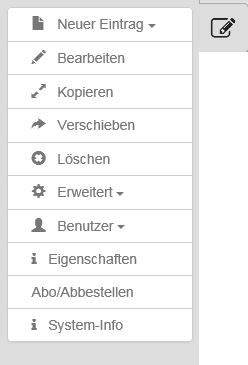
Wichtig!
Bei Einträgen der Kategorie
Querverweis ist dies die einzige
Möglichkeit an das Menü Bearbeiten
heranzukommen und somit den Eintrag zu bearbeiten oder zu löschen
(würde man den Verweis nur anklicken, würde der Zieleintrag des
Querverweises angezeigt werden).
Benutzereinstellungen
Über die Funktion Benutzereinstellungen im Menü Benutzer der Menüleiste können Sie jederzeit Ihre bevorzugten Einstellungen anpassen:
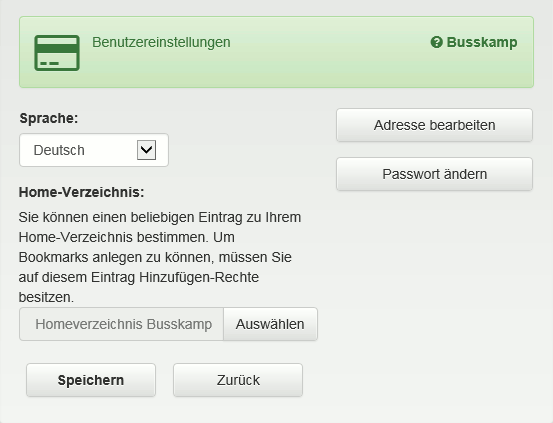
- Wählen Sie Ihre bevorzugte Sprache (für die Bedienoberfläche) aus der Auswahlbox aus (z.Zt. werden nur deutsch und englisch unterstützt) und klicken Sie anschließend auf Speichern.
- Zur Auswahl Ihres Homeverzeichnises klicken Sie auf Auswählen. Im Präsentationsbereich wird die Eintragshierarchie angezeigt. Anzeige, Navigation und Auswahl geschieht in der gleichen Weise wie beim Navigator-Fenster. Klicken Sie nach getroffener Auswahl auf Speichern.
- Klicken Sie im Kontextbereich auf
Adresse bearbeiten, um Ihre
Adressinformationen zu ändern.
Hinweis: Jedem Autor wird vom Administrator beim Einrichten der Benutzerkennung ein Adressbuch zugeordnet, in dem die Adress-Information der Benutzers abgelegt wird. Innerhalb der Server-Umgebung existiert per Voreinstellung mindestens das System-Adressbuch - Klicken Sie im Kontextbereich auf
Passwort ändern, wenn Sie Ihr Passwort
ändern wollen.
Um Ihr Passwort zu ändern, geben Sie zunächst Ihr aktuelles Passwort und dann zweimal das gewünschte neue Passwort ein. Danach klicken Sie auf Passwort ändern, um die änderung durchzuführen. Wenn Sie auf Zurück klicken, bleibt Ihr Passwort unverändert.
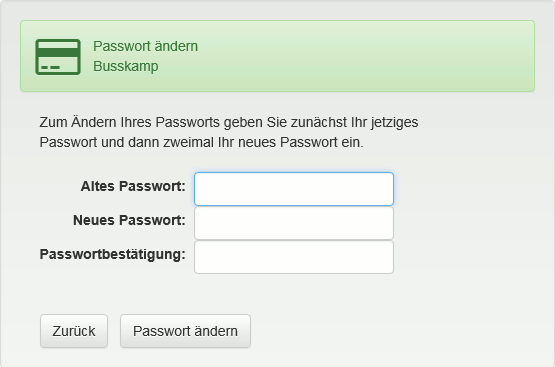
Empfehlungen für die Einrichtung/Bearbeitung von Einträgen
Als inhaltlicher Koordinator (Autor eines zu dokumentierenden Projektes) sollten Sie die Gestaltungsmöglichkeiten von WebGenesis® nutzen, um Ihre Informationen zu strukturieren und zu verwalten. Hierfür steht Ihnen beispielsweise die Informationskategorie Verzeichnis zur Verfügung.
Als inhaltlicher Koordinator sollten Sie folgende Aufgaben wahrnehmen:- Richten Sie eine Gliederung ihres Angebots mit Hilfe von Verzeichnis-Einträgen ein.
- Überlegen Sie sich, welche Nutzer/Teilnehmer in welchen Gruppen
für welche Teile des Angebots inhaltlich verantwortlich sein
werden und benennen Sie Teilprojektkoordinatoren.
Gegebenenfalls können Sie die Gruppen hierarchisch strukturieren, damit Vorhaben, die institutionsübergreifend sind, Rechnung getragen werden kann. - Richten Sie ein Adressbuch mit den Adressen der Nutzer/Gruppen ein.
- Ordnen Sie den Teilprojektkoordinatoren und den Nutzern entsprechende Zugriffsrechte zu.
Wenn obige Einträge eingerichtet sind, sollte jeder Autor Verzeichnis-Einträgen überprüfen, ob:
- die Inhalte korrekt sind,
- Schlagworte zugewiesen sind und zum Inhalt der Einträge passen,
- die Zugriffsrechte stimmen,
- seine Adressangaben korrekt sind.
Einträge erstellen
Navigieren Sie zu dem übergeordneten Eintrag, in dem Sie einen neuen Eintrag erstellen möchten und wählen Sie das Menü Neu und dann die Informationskategorie, die Ihr Eintrag erhalten soll.
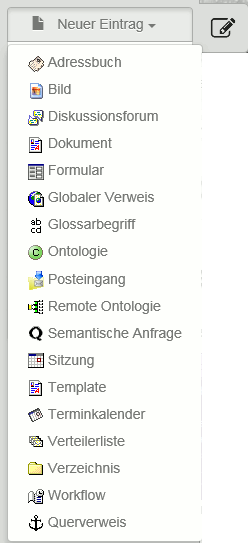
Nach Anwählen einer Kategorie, erhalten Sie die Metadaten-Bearbeitungsmaske, in der folgende Informationen eingegeben werden können:
- Allgemeine Angaben (Name, Titel, Sortierung, Lfd.Nr.),
- Schlagworte,
- eine Kurzbeschreibung und Text,
- evtl. weitere Daten, je nachdem, ob zusätzliche Dienste auf Ihrer WebGenesis®-Installation vorhanden sind (siehe Zusatzdienste).
Die einzelnen Punkte werden in der Online-Hilfe ausführlich in den Abschnitten unter Metadaten beschrieben.
Ein neuer Eintrag wird erst dann aufgenommen, wenn Sie die eingetragenen Daten speichern. Klicken Sie hierzu bitte auf die Schaltfläche Speichern im Bedienfeld der Metadaten-Bearbeitungsmaske.
| Hinweis: | Beim Erstellen eines Eintrags müssen Sie nicht alle Angaben erfassen. Wichtig ist jedoch, dass Sie zumindest den Namen eingeben! |
Einträge kopieren
Zum Kopieren eines Eintrags navigieren Sie zum entsprechenden Eintrag. Wählen anschließend die Funktion Kopieren im Menü Bearbeiten aus. Ihnen wird nun ein Ausschnitt der hierarchischen Verzeichnisstruktur angezeigt:
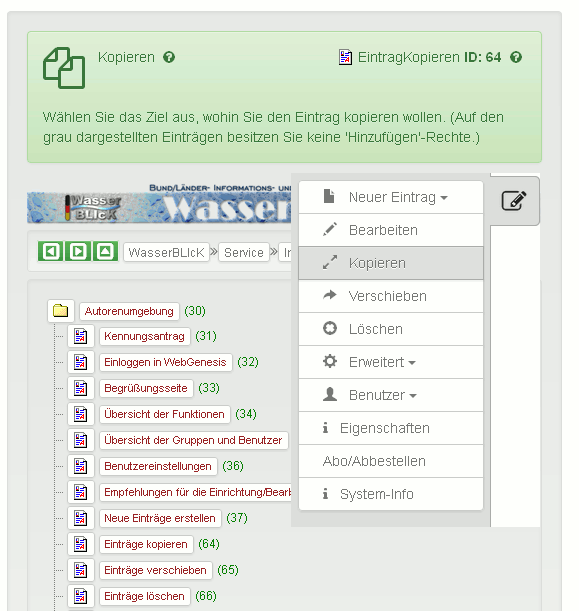
Wählen Sie den Titel des Eintrags an, in den Sie den aktuellen Eintrag kopieren wollen. Einträge, für die Sie nicht das Zugriffsrecht Hinzufügen besitzen, können Sie hierbei nicht auswählen.
| Hinweise: | Befindet sich der Zieleintrag nicht in der angezeigten Verzeichnisebene, müssen Sie die Pfeil-Symbole, die Navigationsleiste oder die Symbole (Icons) vor den Eintragsnamen nutzen, um zum gewünschten Eintrag zu navigieren. Sobald Sie den Titel eines Eintrags anwählen, wird der aktuelle Eintrag dorthin kopiert. Beim Kopieren werden die Untereinträge des zu kopierenden Eintrags nicht berücksichtigt, d.h. es werden lediglich die Metadaten und hochgeladene Inhalts- und Layout-Dateien dupliziert. Die Metadaten des duplizierten Eintrags werden angepasst, indem die Id des Ziel-Eintrags als Parent-Id gesetzt wird. Einen Eintrag mit Untereinträgen können Sie kopieren, indem Sie ihn Exportieren und an der gewünschten Stelle wieder Importieren. |
Einträge verschieben
Zum Verschieben eines Eintrags navigieren Sie zum entsprechenden Eintrag. Wählen Sie anschließend die Funktion Verschieben im Menü Bearbeiten aus. Ihnen wird nun ein Ausschnitt der hierarchischen Verzeichnisstruktur angezeigt:
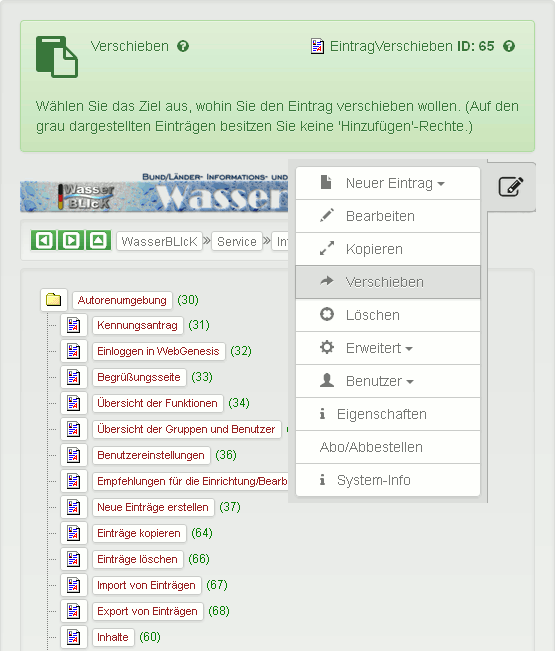
Wählen Sie den Titel des Eintrags an, in den Sie den aktuellen Eintrag verschieben wollen. Einträge, für die Sie nicht das Zugriffsrecht Hinzufügen besitzen, können Sie hierbei nicht auswählen.
| Hinweise: | Befindet sich der Zieleintrag nicht in der angezeigten Verzeichnisebene, müssen Sie die Pfeil-Symbole, die Navigationleiste oder die Symbole (Icons) vor den Eintragsnamen nutzen, um zum gewünschten Eintrag zu navigieren. Sobald Sie den Titel eines Eintrags anwählen, wird der aktuelle Eintrag dorthin verschoben. Bei der Verschiebung wird die Id des zu verschiebenden Eintrags nicht verändert. In den Metadaten wird dem Eintrag lediglich die Id des Ziel-Eintrags (übergeordneten Eintrag) zugewiesen. Dadurch wirkt sich die Verschiebung automatisch auf alle Untereinträge des zu verschiebenden Eintrags aus. |
Einträge löschen
Mit der Funktion Löschen im Menü Bearbeiten können Sie den aktuellen Eintrag - inklusive aller Untereinträge - löschen.
Falls Sie den Eintrag wirklich löschen möchten, bestätigen Sie die anschließende Frage über die Schaltfläche OK.
Sie können Einträge mit allen Untereinträgen löschen. Falls untergeordnete Einträge vorhanden sind, fragt das System vor dem Löschen nach, ob auch wirklich der komplette Teilbaum gelöscht werden soll. Einträge, die bestehen bleiben sollen, müssen Sie vorher woanders hin verschieben.
| Hinweis: | Bei Einträgen der Kategorie
Querverweis müssen Sie
zuerst zum übergeordneten Eintrag navigieren. Wenn Sie dann den
Verweis des zu löschenden Eintrags bei
gedrückter ALT-Taste mit der linken Maustaste
anklicken, erscheint ein (rotes)
Popup-Menü, bei dem Sie
Löschen auswählen können. Wird das Ziel (Eintrag) gelöscht, auf das ein Querverweis zeigt, wird der Querverweis ungültig. Dies wird dadurch kenntlich gemacht, indem anstelle des Titels der Text "Ungültiger Link" angezeigt wird, z.B.:  |
Import von Einträgen
Im Menü Bearbeiten haben Sie mit der Funktion Import die Möglichkeit Einträge in die WebGenesis®-Struktur einzufügen. Dabei wird vorausgesetzt, dass Sie ausreichende Zugriffsrechte besitzen. Ist dies nicht der Fall, ist der Menüpunkt Import grau unterlegt, d.h. deaktiviert.
Bevor Einträge importiert werden können, muss mit der Funktion
Inhalte die entsprechende XML-Datei hochgeladen
werden.
Sollen Einträge mit Layout und/oder
Inhalten importiert werden, müssen diese
Zusatzdateien zusammen mit der XML-Datei in einem ZIP-Archiv
zusammengepackt werden.
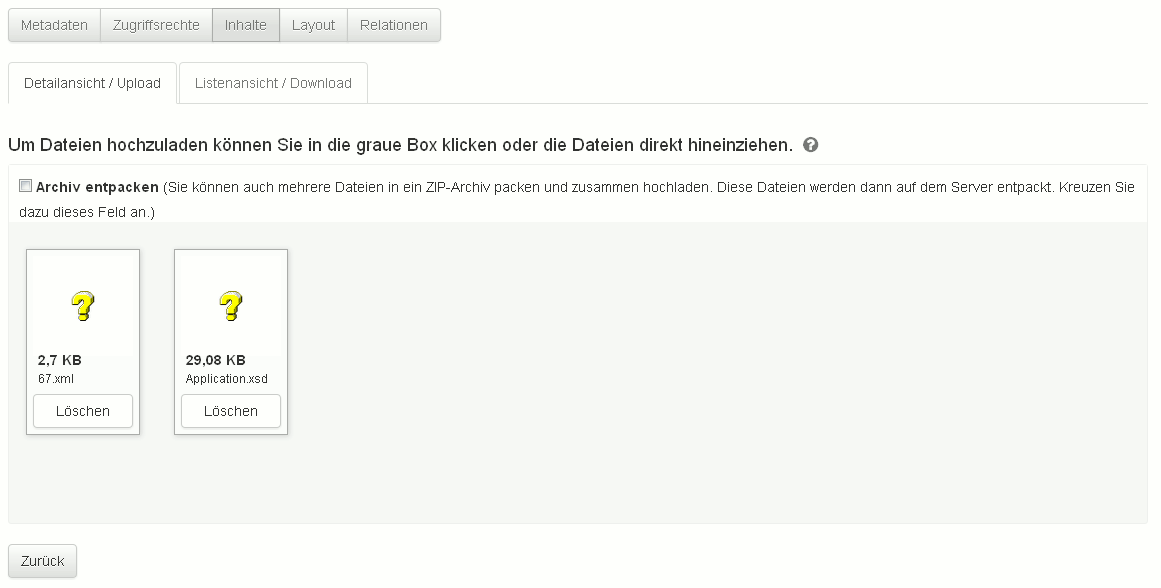
| Tipp: | Um das Format der XML-Datei und die Struktur der ZIP-Datei zu verstehen ist es am einfachsten einen bestehenden Eintrag zu exportieren und das Ergebnis zu überprüfen. |
Nach dem Hochladen der Dateien in die Inhalte, wird die XML-Datei in der Import-Maske aufgelistet:
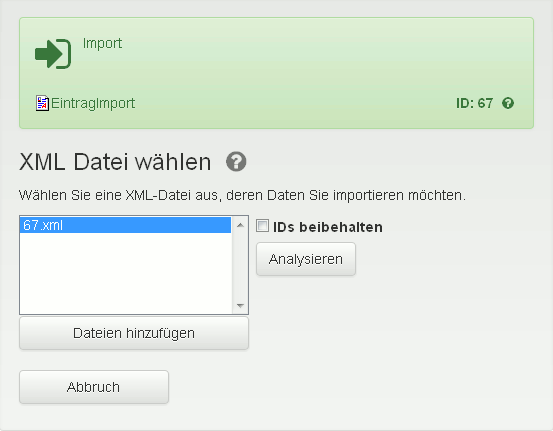
Hier können Sie entweder noch weitere Dateien hinzufügen oder
eine Datei im Scroll-Feld auswählen und durch Anklicken der
Schaltfläche Analysieren den Import fortsetzen.
Wenn die Analyse erfolgreich war und die XML-Datei keine Fehler
enthält, wird die Anzahl der Einträge, die importiert werden
können, angezeigt. Andernfalls werden die Fehler aufgelistet.
Durch Anwählen der Schaltfläche Importieren, werden schließlich die in der XML-Datei enthaltenen Einträge als neue Untereinträge des aktuellen Eintrags importiert.
Export von Einträgen
Durch Anwählen der Funktion Export im Menü Bearbeiten gelangen Sie zur Export Maske. Hier kann der aktuelle Eintrag mit allen Daten und auch seinen Untereinträgen exportiert werden:
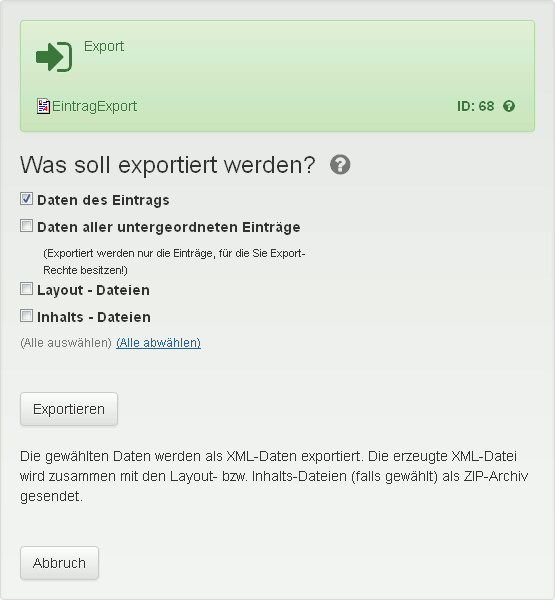
| Hinweis: | Sie können Einträge nur exportieren, wenn Sie die
entsprechenden Zugriffsrechte
haben. Ist dies nicht der Fall, ist der Menüpunkt
Export grau unterlegt, d.h. deaktiviert. Exportrechte können im System nicht explizit vergeben werden. Jeder Benutzer besitzt automatisch auf seine eigenen Einträge Exportrechte. Benutzer mit Status Superuser besitzen auf alle Einträge Exportrechte. |
- Daten des Eintrags:
Die Metadaten des gewählten Eintrags werden in eine XML-Datei (eXtensible Markup Language) geschrieben. - Daten aller untergeordneten Einträge
Wird diese Option ausgewählt, werden alle Unter-Einträge des aktulellen Eintrags, auf denen der Benutzer das Export-Recht besitzt, der XML-Datei beigefügt. - Layout-Dateien:
Wird diese Funktion ausgewählt, werden die Layout-Dateien ebenfalls in die ZIP-Datei gepackt. Dabei wird für die Layout-Dateien eines Eintrags der relative Pfad:./docs/<Eintrags-ID>/
gesetzt. - Inhalts-Dateien:
Wird diese Funktion ausgewählt, werden die Inhalts-Dateien ebenfalls in die ZIP-Datei gepackt. Dabei wird für die Inhalts-Dateien eines Eintrags der relative Pfad:./contents/<Eintrags-ID>/
gesetzt.
Wenn Sie die Schaltfläche Exportieren anwählen, erstellt WebGenesis® ein ZIP-Archiv (ein Standardformat für das Zusammenpacken und Komprimieren mehrerer Dateien) mit allen zu exportierenden Dateien. Dieses Archiv können Sie auf ihrer lokalen Festplatte speichern.
Inhalte
Sie können einem Eintrag Inhalte (Dateien) beilegen, indem Sie die Funktion Inhalte im Menü Bearbeiten auswählen oder Inhalte im Kontextbereich einer Metadaten-Maske anklicken. Es erscheint die Upload-Maske (nur wenn Sie Vollzugriff auf den Eintrag haben).
I.d.R. werden hier Dateien hochgeladen, die der Allgemeinheit oder auch nur einem begrenzten Nutzerkeis (siehe Zugriffsrechte) zur Ansicht oder zum Download angeboten werden sollen.
Upload/Download von Inhalten
Vorhandene Dateien
In diesem Bereich werden bereits hochgeladene Dateien angezeigt. Sie können Dateien aus der Liste entfernen oder in Ihr lokales Dateisystem herunterladen. Wählen Sie im Scrollfeld die gewünschten Dateien mit Hilfe der Maus aus und klicken Sie dann auf die Schaltfläche Löschen bzw. Herunterladen (gleichzeitiges Drücken der Strg/Ctrl-Taste ermöglicht Mehrfachauswahl).
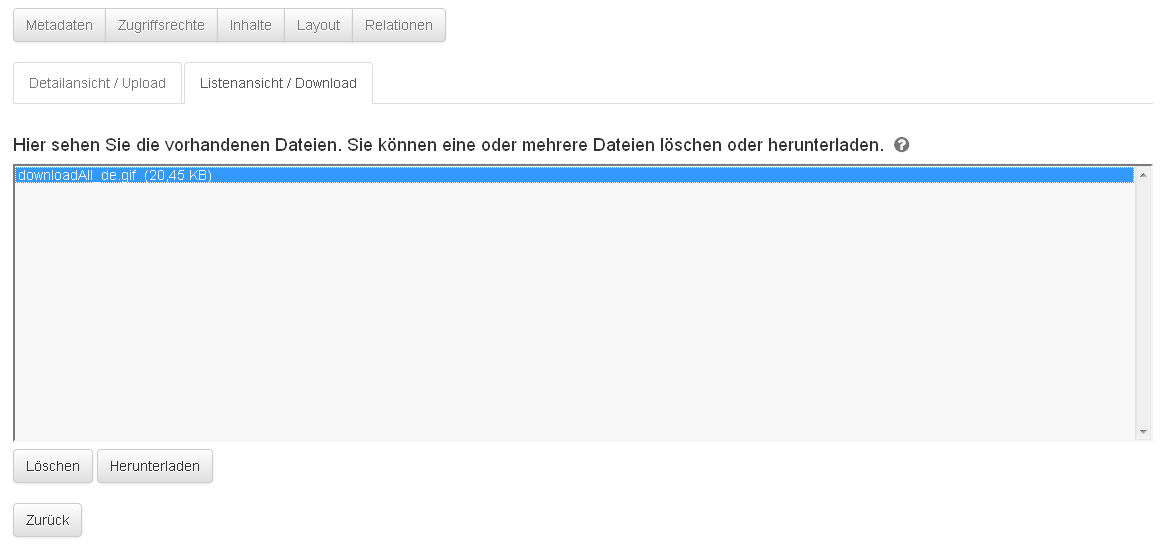
Dateien hinzufügen
Um vorhandene Dateien zu ersetzen oder neue einzufügen, können Sie mit Hilfe der Schaltfläche Browse... eine Datei auf Ihrer lokalen Festplatte / Ihrem lokalen Netzwerk auswählen. Sie können auch gleich den Dateipfad auf ihrer lokalen Festplatte eintragen. Prinzipiell ist es möglich die unterschiedlichsten Dateitypen hochzuladen.
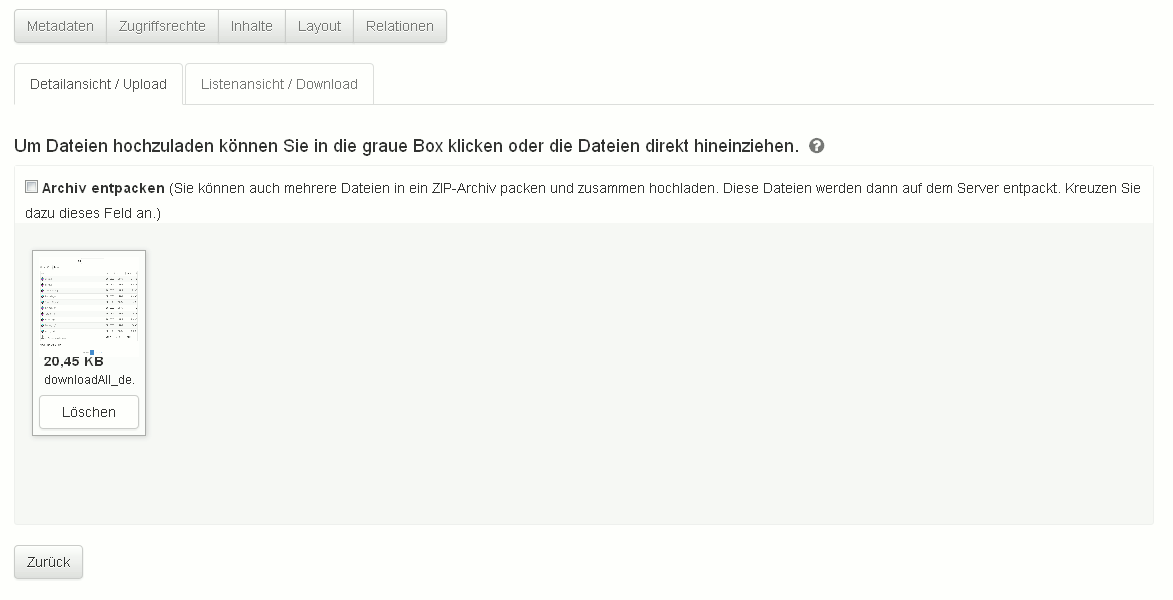
Sie können beliebig viele Dateien in Einzelschritten hochladen. Einfacher ist es jedoch die Dateien in einem ZIP-Archiv zusammengepackt hochzuladen (ZIP-Archiv: ein Standardformat für das Zusammenpacken und Komprimieren mehrerer Dateien).
| Hinweis: | Beim Hochladen eines ZIP-Archivs dürfen Sie nicht vergessen, die Check-Box Archiv entpacken zu selektieren. Nur so werden die Dateien nach dem Hochladen ausgepackt. |
Klicken Sie auf den Knopf Upload. Wenn die Übertragung fehlerfrei war, erscheint der Name der hochgeladenen Datei (bzw. die ausgepackten Dateien eines ZIP-Archivs) im Scrollfeld Vorhandene Dateien.
Anzeige der Inhaltsdateien
Klicken Sie im Kontextbereich der Inhalte-Maske auf Zurück. Die hochgeladenen Dateien werden nun im Kontextbereich des Eintrags aufgelistet.
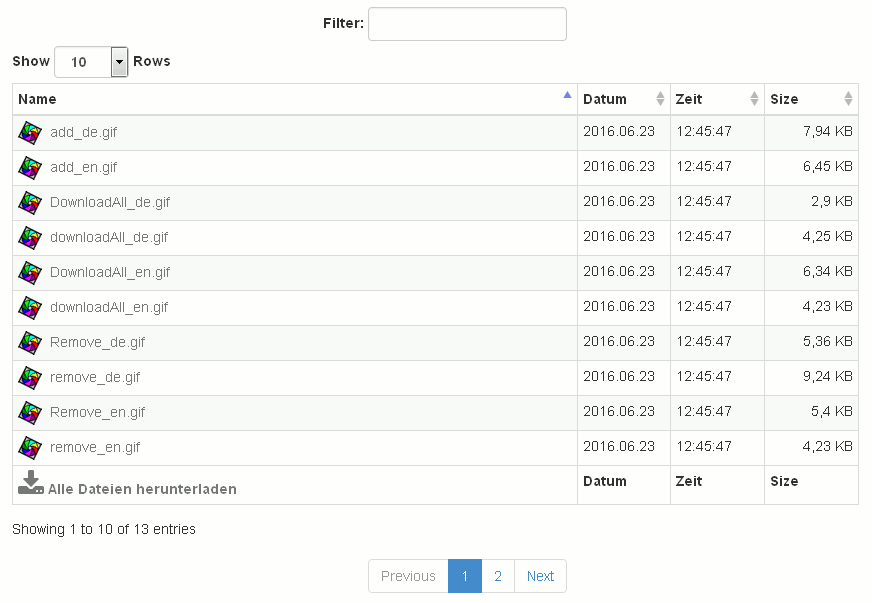
Hochgeladene Dateien können im Bereich Inhalte auch heruntergeladen werden:
- durch Betätigen der Schaltfläche Alle Dateien herunterladen erstellt WebGenesis® ein ZIP-Archiv mit allen Dateien, die dem Eintrag beigelegt sind. Dieses ZIP-Archiv können Sie dann auf Ihrer Festplatte speichern.
- durch Anwählen eines Datei-Verweises startet der Browser
normalerweise den zugehörigen Standard-Viewer, mit dem Sie sich
die Datei ansehen können.
Wenn Sie die Datei speichern wollen, wählen Sie den Datei-Verweis mit der rechten Maustaste an und selektieren Sie im erscheinenden Pulldown-Menü Ziel speichern unter ...
Layout
Wählen Sie zum Ändern des Layouts die Funktion Layout im Menü Bearbeiten oder im rechten Bereich einer Bearbeitungsmaske.

Alternative Darstellung
Es erscheint die Erfassungsmaske für die Layout-Dateien:
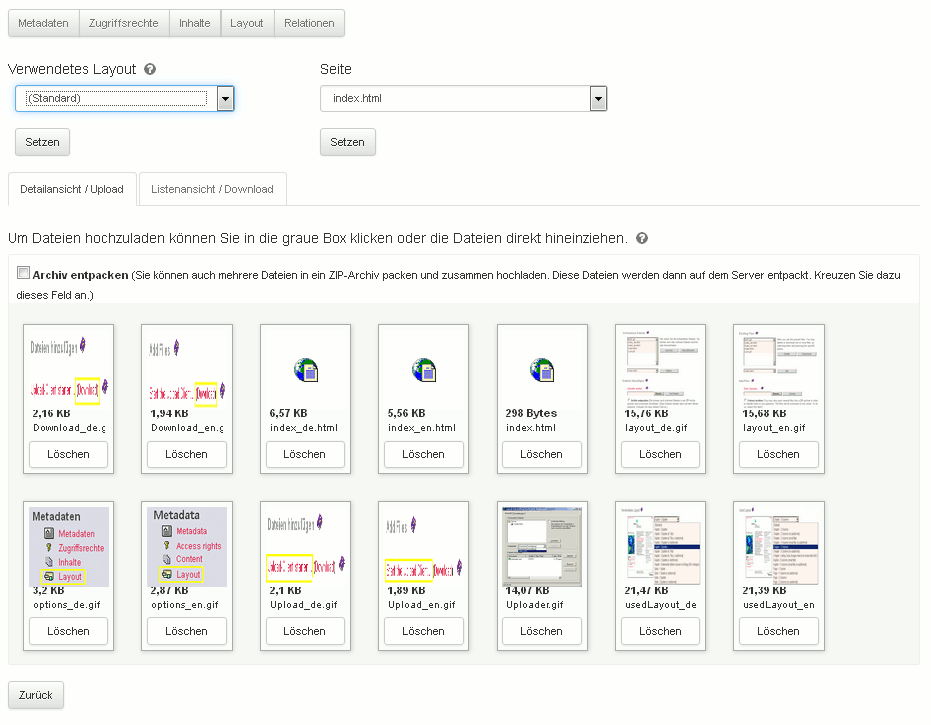
Anstatt den (formatierten) Text einer Seite im Text-Feld bei den Metadaten einzugeben, gibt es die Möglichkeit, eine vorgefertigte Seite hochzuladen und diese stellvetretend anzuzeigen (Überlagerung).
Für die alternative Seite (HTML-Format) müssen alle zur
Präsentation notwendigen Dateien wie Einstiegsseite, referenzierte
Bilder und weitere Seiten hochgeladen werden. Nach dem Hochladen muss
die Einstiegsseite ausgewählt und durch Anklicken des Knopfes
Setzen eingestellt werden (es können nur Dateien mit
Erweiterung .htm bzw. .html ausgewählt werden).
Sie können die alternative
Darstellung wieder abschalten, indem Sie (Standard-Darstellung)
auswählen und diese Einstellung setzen.
Unter Vorhandene Dateien werden die hochgeladenen Dateien aufgelistet (als ZIP-Files verpackt können auch Verzeichnisstrukturen hochgeladen werden) Im obigen Beispiel ist angedeutet, wie bei WebGenesis® die Mehrsprachigkeit von Servern unterstützt werden kann:
| Index_de.html: | Sprachausprägung z.B. deutsch | |
| Index_en.html: | Sprachausprägung z.B. englisch | |
| Index.html: | Steuert die Einstellung der Einstiegsseite in Abhängigkeit vom eingestellten Sprach-Attribut (siehe Benutzereinstellungen). Weitere Informationen erhalten Sie im Rahmen einer WebGenesis®-Layout-Schulung. |
Hochgeladene Dateien können Sie löschen oder herunterladen, indem Sie die gewünschten Dateien in der Liste auswählen und danach den Knopf Löschen bzw. Herunterladen anklicken.
Die in den Layoutbereich hochgeladenen Dateien müssen nicht unbedingt Bestandteil eines alternativen Layouts sein. Vielmehr können hier auch Dateien bereitgehalten werden, die Sie im Bereich Kurzbeschreibung und Text der Standarddarstellung referenzieren.
Bei der Kategorie Verzeichnis besteht die Möglichkeit des Massenimports von Bildern. Der Layoutbereich wird dabei nicht für Darstellungszwecke genutzt, sondern als Zwischenspeicher. Nach dem Massenimport kann der Bereich wieder geleert werden.
| Hinweis:: | Beim Erstellen Ihrer HTML-Seiten sollten Sie zusammengehörende
Seiten, Bilder, usw. in einem lokalen Verzeichnis
speichern. Wenn Sie diese Seiten dann in den Metadaten oder im
HTML-Code referenzieren, sollte dies relativ zur
jeweiligen Seite erfolgen. Also ohne "http://",
"/rechnername/" und "/verzeichnispfad/". Sie können relative Verweise auch auf Dateien in alternativen Darstellungen anderer Einträgen herstellen. Dazu müssen Sie den Dateinamen, und die ID des Eintrags angeben, in der sich die Datei befindet. (ximg:../<ID>/< Dateiname>, z.B. ximg:../63/Navigator.gif). Beispiele relativer Verweise im HTML-Code: <img src="../1/bild1.gif" > oder <a href="Seite1.html" >. |
| Vermeiden Sie Dateinamen mit Leerzeichen und/oder Sonderzeichen. Einige Browser (und UNIX Server) könnten damit Probleme haben. |
Layout Varianten
Bereits im Grundsystem ist es mit einfachen Mitteln möglich, in der Datenbasis und im Benutzer-Interface die Funktionalität für Varianten des Standard-Layouts bereitzustellen. Dies ist jedoch nur durch direkten Zugang zu den Systemresourcen möglich (Systemverwalter).
Server-Ausprägungen, die Layout-Varianten unterstützen, erkennen Sie daran, dass die Layout-Maske den zusätzlichen Abschnitt Verwendetes Layout enthält:
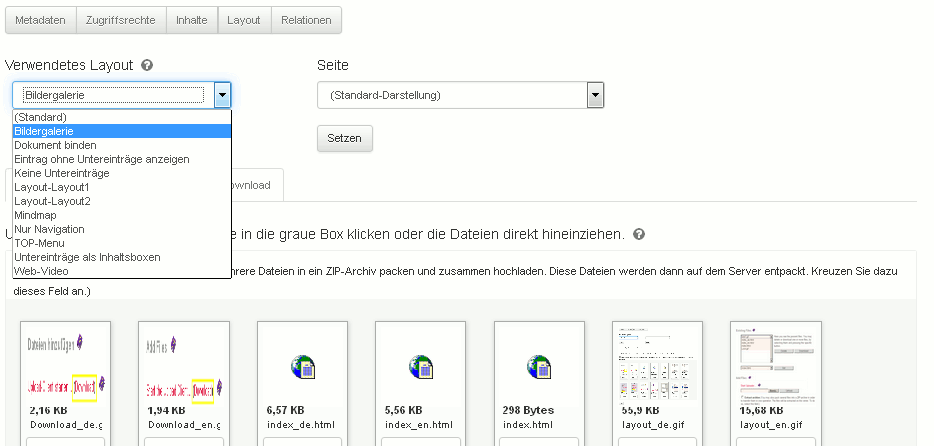
Sie können das Layout der Standarddarstellung eines Eintrags verändern, ohne eine eigene HTML-Datei erstellen zu müssen.
Im Pull-Down Menü können Sie ein gewünschtes Layout auswählen und anschliesend durch Anklicken des Knopfes Setzen (im Bild durch Pull-Down-Liste verdeckt) einstellen.
Links von der Auswahlbox wird eine grafische Vorausschau der gerade gewäten Variante angezeigt.
Wenn Sie nun den Knopf Zurück anklicken, wird der Eintrag im neuen Layout präsentiert.
| Hinweis:: | Je nach hinterlegten Layout-Varianten können vom System-Administrator zusätzliche Konventionen vorgegeben werden. Beispielsweise wird eine Datei mit dem Namen bild1.jpg bzw. bild1.gif (die sich im Bereich der hochgeladenden Dateien der alternativen Darstellung des Eintrags befindet) bei Corporate-Design-Layouts der Fraunhofer Gesellschaft automatisch auf 160 Pixel Breite skaliert und an einer vorgegebenen Stelle innerhalb der Seite angezeigt. |
Eintragseigenschaften
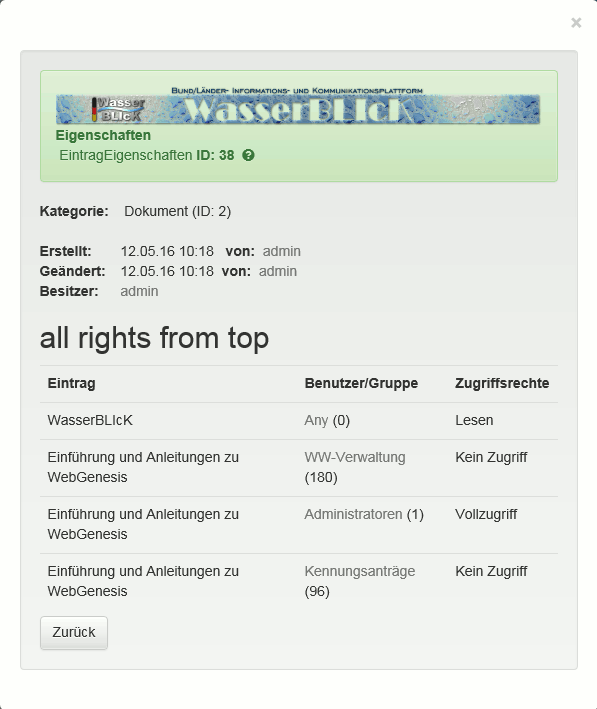
Über die Funktion Eigenschaften im Menü Bearbeiten erhalten Sie folgende Auskunft über einen Eintrag:
- Kategorie des Eintrags
- Erstellungsdatum und Benutzer-Name des Erstellers
- Änderungsdatum und Benutzer-Name des Bearbeiters
- Benutzer-Name des aktuellen Besitzers (i.d.R. der Ersteller)
| Hinweise: | Bei neu erstellten Einträgen sind Ersteller, Bearbeiter und Besitzer ein und derselbe Benutzer. Wenn Sie den Benutzer-Namen des Erstellers, Bearbeiters oder Besitzers anklicken, erhalten Sie die ausführliche Darstellung der Adress-Information des Benutzers. Ein Benutzer, der Ersteller, Bearbeiter oder Besitzer mindestens eines Eintrages ist, kann vom Administrator nur dann aus dem System entfernt werden, wenn diese Eigenschaften zuvor an einen anderen Benutzer übereignet wurden. |
Benutzerverwaltung
Über die Funktion Verwaltung im Menü Benutzer gelangen Sie zur Benutzerverwaltung.
Nur Benutzer mit Superuser-Rechten haben die Möglichkeit, neue Gruppen und/oder Benutzer (engl. Grantee) anzulegen und zu ändern.
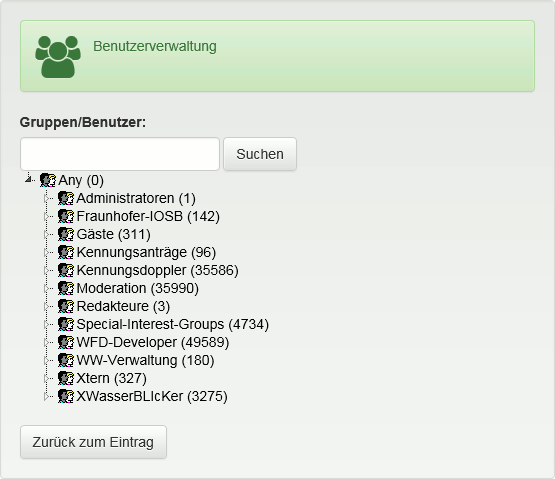
Die Gruppenhierarchie wird in Form eines Gruppenbaumes (ähnlich wie der Eintragsbaum beim Navigator) dargestellt.
Bedeutung der Elemente: |
Gruppensymbol: | wenn Sie dieses Symbol anklicken, wird nur diese Gruppe dargestellt. |
 |
Benutzersymbol: | nur zur Kennzeichnung. |
 |
Expandiersymbol: | wenn Sie dieses Symbol anklicken, wird von der Gruppe wieder zum Baum expandiert. |
| name | Gruppen- bzw. Benutzername: |
wenn Sie einen Namen anklicken, erscheint ein Kontextmenü zur Bearbeitung. |
| (id) | Gruppen- bzw. Benutzernummer: |
eindeutige Identifikationsnummer. |
Nach dem Anklicken eines Namens im Gruppenbaum erscheint ein Kontextmenü mit folgenden Menüpunkten:
 Bearbeiten |
Bei Gruppen können der Name und die Spracheinstellung
verändert werden. Außerdem kann zu der Maske
Adresse bearbeiten verzweigt werden. Bei Benutzern kann zusätzlich noch bestimmt werden, ob ein Benutzer deaktiviert werden soll. Ein deaktivierter Benutzer kann sich nicht mehr beim System anmelden. Versucht ein deaktivierter Benutzer sich anzumelden, erscheint bei der Login-Maske zusätzlich der Hinweis:
|
||||
 Benutzer hinzufügen |
Bei Gruppen können Sie Benutzer hinzufügen. Bei Benutzern ist diese Menü-Funktion ausgegraut. Die Maske zum Hinzufügen entspricht der Maske zum Bearbeiten von Benutzern. |
||||
 Gruppe hinzufügen |
Bei Gruppen können Sie (Unter-)Gruppen hinzufügen. Bei Benutzern ist diese Menü-Funktion ausgegraut. Die Maske zum Hinzufügen entspricht der Maske zum Bearbeiten von Gruppen. |
||||
 Ausschneiden |
Sie können den aktuell gewählten Benutzer ausschneiden und
in einer anderen Gruppe wieder einfügen. Bei Gruppen ist diese Menü-Funktion ausgegraut. |
||||
 Kopieren |
Mit Hilfe diesen Menüpunktes können Sie den aktuell gewählten
Benutzer kopieren und in einer anderen Gruppe wieder eingefügen. Bei Gruppen ist diese Menü-Funktion ausgegraut. |
||||
 Einfügen |
Wurde zuvor die Menü-Funktion Ausschneiden
oder Einfügen betätigt, so können
Sie anschließend mit dieser Menü-Funktion den Benutzer nun in
die gewählte Gruppe einfügen. Bei Benutzern ist diese Menü-Funktion ausgegraut. |
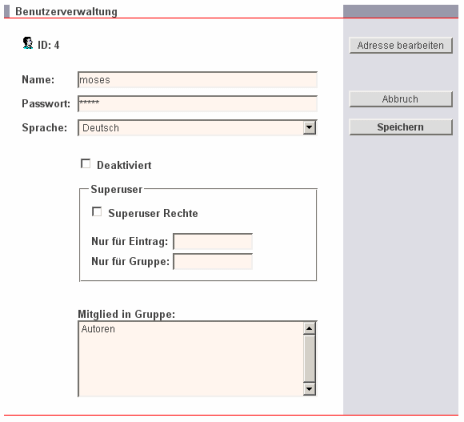
Diese Maske erhalten Sie, wenn Sie Benutzer hinzufügen oder bearbeiten.
Ihre Änderungen werden erst in WebGenesis® gespeichert, wenn Sie den Knopf Speichern anklicken.
| Hinweise: | Die Benutzerverwaltung über die Serveroberfläche bildet nur eine Teilmenge der Gesamtfunktionalität ab, die dem Administrator beim Zugriff über das Administration-Tool zur Verfügung steht. Aus Sicherheitsgründen ist es nicht möglich, Benutzer und Gruppen zu löschen! Gruppennamen müssen sich von Benutzernamen unterscheiden. Dabei wird nicht zwischen Groß-/Kleinschreibung unterschieden! Die Groß-/Kleinschreibung bei der Namensvergabe ist für die Anmeldung relevant, nicht jedoch für die Verwaltung!. |
Autoren
Autoren sind ein Synoym für (Be)Nutzer. Der Begriff wird vorzugsweise verwendet, wenn ein Nutzer Information in das System einbringt und dadurch Inhalte veröffentlicht. I.d R. sind Autoren auch Besitzer von Einträgen.
Nutzer beschäftigen sich mehr mit dem Informations-Retrieval; also dem Auffinden von Information. Der Unterschied zu Besuchern ist, dass sie eine Kennung (Benutzerkonto) in WebGenesis® besitzen, wodurch sie in das Rechtesystem eingebunden sind und dadurch weitaus mehr Zugangsmöglichkeiten zu den Einträgen (Inhalt und Gestaltung) haben.
Administratoren
WebGenesis
Administratoren sind WebGenesis®-Benutzer, die die Eigenschaft Superuser besitzen (WebGenesis®-Administrator). Superuser bedeutet, dass ein solcher Benutzer innerhalb der WebGenesis®-Serverumgebung, in der er registriert ist, folgende Privilegien besitzt:
- das System der Zugriffsrechte ist außer Kraft gesetzt
- Zugang zur Benutzerverwaltung (über die Oberfläche und/oder das Administration-Tool)
- muss Besitzer von Einträgen der Kategorie Formular sein, damit der Inhalt des ausgefüllten Formulars beim Zieleintrag gespeichert werden kann
Superuser können in ihrer Reichweite beschränkt werden auf:
- Teilbäume der WebGenesis®-Eintrags-Hierarchie (Eintrag mit allen seinen Untereinträgen; 1 Teilbaum pro Administrator)
- Teilbäume der WebGenesis®-Gruppen-Hierarchie (Gruppe mit allen ihren Untergruppen; 1 Teilbaum pro Administrator)
und/oder
System
System-Administratoren sind Fachpersonal das den Betrieb eines WebGenesis®-Servers (oder mehrer) innerhalb der Installations-Umgebung gewärleistet. Dazu gehöen:
- aufsetzen des Servers (Installation und Netzwerkanbindung)
- Konfiguration (Laufzeitsystem, Datenablage, Leistungs- und Zeitverhalten)
- Versionsverwaltung (Update, Upgrades, Korrekturen, Wiederherstellung)
- Sicherheitseinstellungen (Firewall, Proxy, Verschlüsselung, Filter)
- Datensicherung (Pflege/Wartung/Ergänzung der Sicherungsmedien, Überwachung des Sicherungsbetriebs)
- Systemverfügbarkeit (Betriebsüberwachung, Hotline, Recovery)
| Hinweis: | Bei der obigen Betrachtung wurde auf eine weitere Differenzierung in Hardware-, Netzwerk-. Server-Administrator, usw, verzichtet. |
Eingeschränkte Benutzer
Neben den normalen Benutzern unterstützt WebGenesis® sogenannte Light Weight Benutzer. Light Weight Benutzer sind Benutzer, die zur Durchführung einer bestimmten Tätigkeit eingeloggt sein müssen, darüberhinaus aber i,d,R. keine weiteren Rechte im System erhalten.
Eine normale Benutzerkennung wird vom Administrator mit Hilfe eines Administration-Tools oder über die oben beschriebene Benutzerverwaltung eingerichtet.
Desweiteren gibt es die Möglichkeit, dass ein Anwender unter Angabe seiner E-Mail-Adresse direkt eine Kennung beantragt. An die angegebene E-Mail-Adresse wird dann vom WebGenesis®-Server ein automatisch generiertes Passwort geschickt.
Ein Anwender, der sich auf diese Weise registriert wird als Light Weight Benutzer bezeichnet. Er kann sich wie folgt anmelden:
| Name: | <email address> |
| Password: | <password received> |
Ein Light Weight Benutzer kann sich sowohl in der speziellen Umgebung, in der er seine Kennung beantragt hat einloggen, als auch wie ein normaler WebGenesis®-Benutzer. Beim normalen Login hängt es dabei von der Server-Ausprägung ab, wie für ihn die Autorenumgebung präsentiert wird. Beispielsweise kann die Menüleiste fehlen. Bei Servern, die die Menüleiste auch für Light Weight Benutzer anbieten, können diese sogar Funktionen nutzen, wie z.B. Ändern des Passworts, Einstellen eines Homeverzeichnisses, usw.
Aus Sicht der Benutzerverwaltung, sind Light Weight Benutzer in gleicher Weise in die Gruppenstruktur eingebettet und einem Adressbuch zugeordnet, wie alle anderen Benutzer auch. Beim Einrichten werden sie lediglich einer vordefinierten Gruppe (vom System-Administrator konfigurierbar) und einem vordefinierten Adressbuch zugeordnet
Metadaten: Einleitung
Einträge in WebGenesis® sind keine statischen HTML-Seiten, sondern sie werden dynamisch aus Metadaten generiert, die in einer Datenbank abgelegt sind (zusammen mit Layout-Informationen).
Metadaten sind Kontroll-Daten eines Eintrags. Dazu gehören:
- Automatische Angaben (ID, Ersteller, Bearbeiter, Besitzer)
- Allgemeine Angaben (Name, Titel, Sortierung, Lfd.Nr.),
- Schlagworte (Thesaurus, Freie Schlagworte
- eine Kurzbeschreibung und Text,
- zusätzliche Daten (siehe Zusatzdienste)
Zur Bearbeitungsmaske der Metadaten gelangen Sie, wenn Sie den Menüpunkt Metadaten im Menü Bearbeiten anklicken
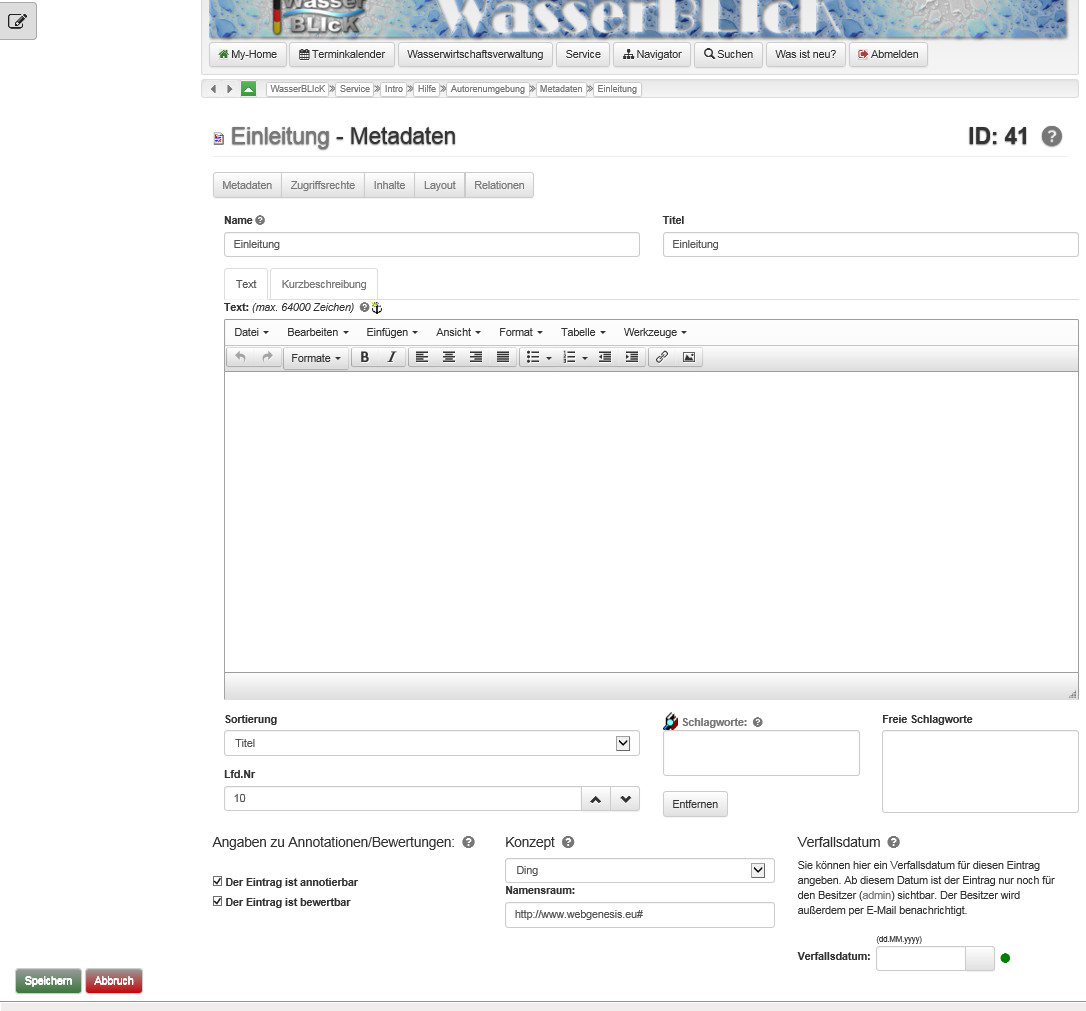
Diese Maske erhalten Sie auch, wenn Sie einen Eintrag Neu erstellen.
Bei der Erstellung von Einträgen gibt es den Sonderfall des Querverweises. Ein Querverweis zeigt (verweist) auf einen vorhandenen Eintrag (beliebiger Eintrag an beliebiger Position). Der Querverweis benötigt hierzu folgende Metadaten:
- Referenz zum Zieleintrag in Form der ID des Zieleintrags
- Titel der Referenz. Wenn dieses Feld leer bleibt, wird bei der Anzeige der Titel des Zieleintrags verwendet
- Bezüglich der Einsortierung bei der Auflistung kann wie bei den normalen Einträgen auch eine fortlaufende Nummer angegeben werden
Bei der Darstellung erhält der Querverweis das Icon des Zieleintrags, wobei durch einen Pfeil in der linken unteren Ecke des Icons angedeutet wird, dass es sich um einen Verweis und nicht um den Eintrag selbst handelt.

Allgemeine Angaben
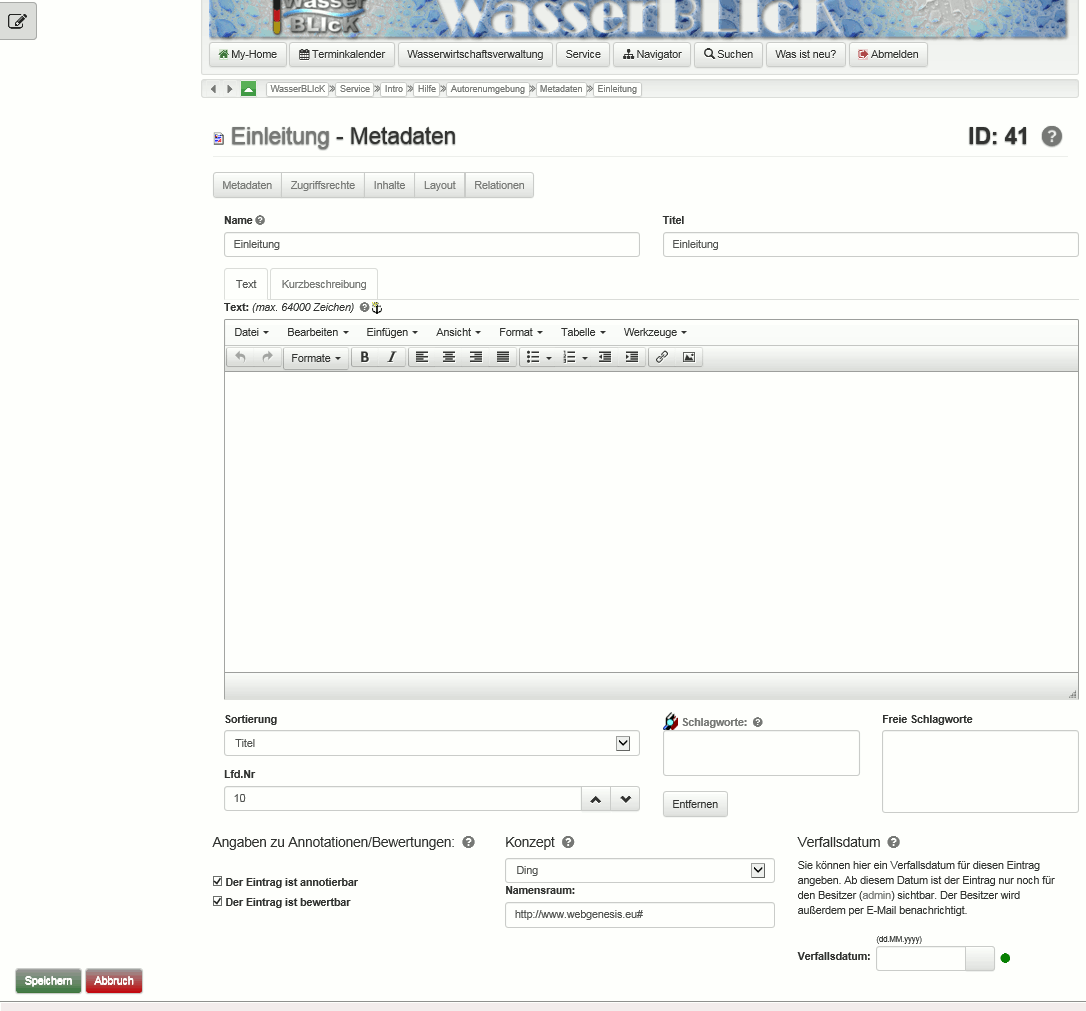
Name:
Der Name erscheint im Verzeichnispfad der Navigationsleiste. Er zeigt die aktuelle Position innerhalb der hierarchischen Verzeichnisstruktur an. Wählen Sie deshalb einen möglichst kurzen und eindeutigen Namen.
| Hinweis:: | Der Name muss angegeben werden und sollte aus max. 24 Zeichen (A-Z, a-z, 0-9, "-") bestehen. Sie sollten insbesondere darauf achten, keine Sonderzeichen (Leerzeichen, Schrägstriche, ...) im Namen zu verwenden! |
Titel:
Der Titel erscheint in Auflistungen von Einträgen und
als Überschrift.
Falls beim Erstellen oder Bearbeiten des Eintrags kein
Titel eingetragen wurde, wird automatisch der Name als
Titel eingesetzt.
Sortierung:
Bei allen Einträgen kann auch eine Sortierung der untergeordneten Einträge vorgegeben werden.
- Wird eine Sortierung nach Kategorie und Titel vorgegeben, werden die untergeordneten Einträge - innerhalb der jeweiligen Informationskategorie - alphabetisch aufgelistet (d.h. zuerst kommt eine alphabetisch sortierte Liste der Verzeichnisse, danach der Dokumente, usw.). Wird eine Sortierung nur nach Titel vorgegeben, werden die Untereinträge - unabhängig von der Kategorie - alphabetisch aufgelistet.
- Wenn jeder untergeordnete Eintrag zusätzlich eine festgelegte
Lfd.Nr. besitzt, richtet sich die Sortierung im
übergeordneten Eintrag nach dieser Numerierung (anstatt
alphabetisch, eine evtle. Sortierung nach Kategorie bleibt dennoch
aktiv).
Hinweis:: Wird bei einzelnen Einträgen die Lfd.Nr. weggelassen, werden die betreffenden Einträge an den Anfang der Verzeichnisliste gestellt (entspricht der Lfd.Nr. "0"). - Bei einer Sortierung nach zeitlichen Angaben werden laufende Nummern ignoriert.
Lfd.Nr:
Die Lfd.Nr. gibt die Position innerhalb des übergeordneten Eintrags an, falls dort eine Sortierung nach Kategorie und Titel oder Titel vorgegeben wurde.
Schlagworte (Metadaten)
Den Sachbezug eines Eintrags stellen Sie durch Eingabe von Schlagworten in die entsprechenden Metadaten-Erfassungsfelder her:
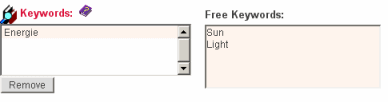
 Schlagworte
Schlagworte |
Durch Anwählen dieser Funktion öffnet sich das Thesaurus-Fenster. Hier können Sie Schlagworte aus dem Begriffsvorrat eines Thesaurus auswählen und in das linke Feld übernehmen. |
| Freie Schlagworte | Im rechten Feld haben Sie die Möglichkeit beliebige Einzelbegriffe einzugeben. Achten Sie darauf, dass jeder Begriff jeweils in einer Zeile steht. |
| Hinweis: | Es wird empfohlen, die Schlagworte aus dem Begriffsvorrat des Thesaurus zu nutzen. Dies hat den Vorteil, dass bei der Suche mit einem Oberbegriff auch Einträge gefunden werden, die mit einem Unterbegriff verschlagwortet wurden. |
Beispiel:
Ein Eintrag wurde mit IBM verschlagwortet. Wenn Sie nun mit dem
(Ober-)Begriff Firma suchen, wird der Eintrag trotzdem gefunden
(wenn Firma der übergeordnete Begriff von IBM im
Thesaurus ist)!
Kurzbeschreibung und Text
Kurzbeschreibung:
Die Kurzbeschreibung erscheint in Auflistungen von Einträgen. Sie soll Einblick in den Inhalt eines Eintrags geben.
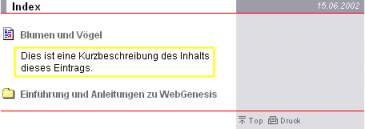
Text:
Der Text ist der eigentliche Inhalt eines Eintrags. Der Text erscheint, wenn der Eintrag angewählt wurde und die Standarddarstellung (oder ein spezifisches Layout; HTML-Schablonen) gesetzt wurde. Der Text erscheint nicht, wenn die Standarddarstellung explizit durch eine Alternative Darstellung überlagert wurde.

Hinweise:
- Bitte beachten Sie die verwendbaren Gestaltungselemente.
- Zur einfachen Eingabe von internen Querverweisen (auf Einträge,
Inhalte oder Bilder) kann man den Verweisbrowser verwenden:
Um den Verweisbrowser zu öffnen, klickt man auf das Ankersymbol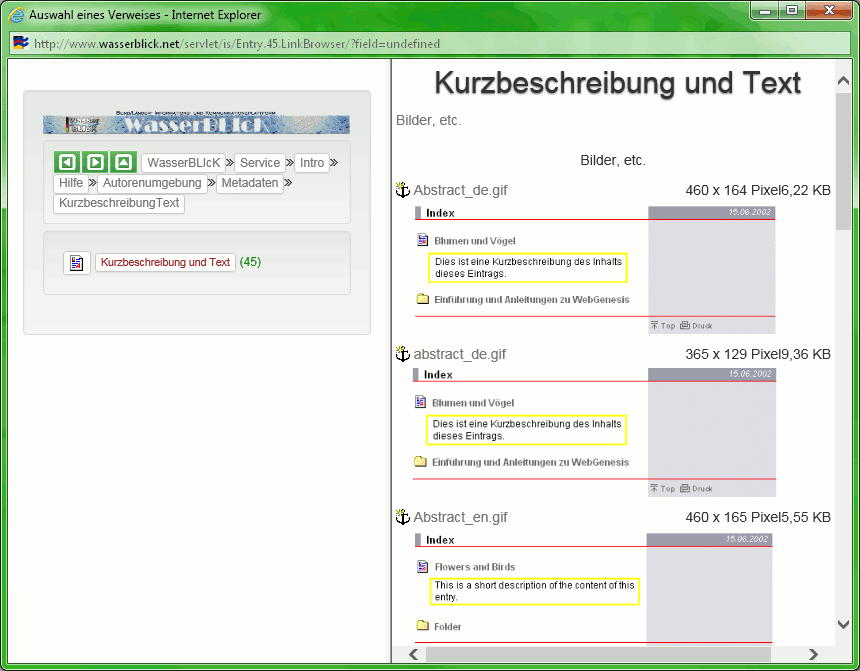
 über dem Kurzbeschreibungsfeld
bzw. über dem Textfeld.
über dem Kurzbeschreibungsfeld
bzw. über dem Textfeld.
In der linken Hälfte des Verweisbrowsers kann man durch die Einträge navigieren, wobei ein Klick auf den Namen des Eintrags in der rechten Hälfte die möglichen Verweise für diesen Eintrag anzeigt (Eintrag, Bilder, Inhalte). Ein Klick auf das Ankersymbol bzw. den Namen des Eintrags, eines Bildes oder Inhaltes fügt dann den entsprechenden Verweis in die Kurzbeschreibung bzw. in den Text ein. - Falls beim Erstellen oder Bearbeiten des Eintrags kein Text eingetragen wurde, wird in der Standarddarstellung automatisch die Kurzbeschreibung an Stelle des Textes angezeigt.
- Wenn sie wollen, dass sich die Kurzbeschreibung zu Beginn des Textes wiederholt, können sie dies durch Eintragen von "+!" am Anfang des Text-Feldes erreichen. Dies erspart die zweimalige Eingabe der Kurzbeschreibung.
Gestaltungselemente
Beim Erstellen oder Bearbeiten eines Eintrags können Sie in der Kurzbeschreibung und im Text folgende Gestaltungselemente (sog. Autoformat-Funktionen) verwenden:
| Automatischer Zeilenwechsel |
RETURN-Taste In den Eingabefeldern wird die Anzeige automatisch umgebrochen. Wenn Sie einen tatsächlichen Zeilenwechsel haben möchten, müssen Sie diesen explizit über die RETURN-Taste eingeben. |
| Verweis auf einen WebGenesis®-Eintrag |
xlise:<ID>[<Titel>] bzw.
ylise:<ID>[<Titel>] z.B. xlise:11 oder ylise:11 oder ylise:11[Hallo Welt] Die ID des Eintrags, auf den Sie verweisen möchten, können Sie aus der URL in der Browser-Statuszeile ersehen, wenn Sie den Mauszeiger auf einen Hyperlink zu diesem Eintrag, z.B. im übergeordneten Verzeichnis oder im Navigator-Fenster; positionieren (siehe Eintragsnummer). Bei der Anzeige wird der Verweis durch den Titel des Eintrags ersetzt, auf den verwiesen wurde. Falls dieser Eintrag nicht existiert (z.B. gelöscht wurde) oder nicht zugänglich ist, erscheint eine Fehlermeldung (das Verschieben eines Eintrags hat hierauf keinen Einfluss, da sich die ID dabei nicht ändert). Bei ylise wird zusätzlich das Kategorie-Symbol des Zieleintrags mit angezeigt. Soll ein alternativer Titel angezeigt werden, können Sie diesen innerhalb der eckigen Klammern [...] direkt nach der ID angeben. |
| Verweis auf ein Bild der alternativen Darstellung eines Eintrags |
ximg:../<ID>/<Name der Bild-Datei>
[<Name des Bildes>] z.B. ximg:../24/bild.gif[Dies ist mein Bild] Nach ximg: folgt die relative Pfadangabe des Bildes zum momentanen Eintrag. Die Angabe ../<ID>/ bezieht sich auf den Eintrag, in dessen alternativer Darstellung das Bild hinterlegt ist. Die ID sollte deswegen immer angegeben werden, damit das Bild in jedem Kontext (z.B. bei der Anzeige der Kurzbeschreibung im übergeordneten Eintrag) korrekt lokalisiert wird. Eine Beschreibung des Bildes (alt-Text) kann in eckigen Klammern [...] direkt nach dem Bildnamen angegeben werden. Dieser Text wird angezeigt, wenn der Browser das Bild nicht anzeigen kann. |
| Verweis auf ein Bild der WebGenesis®-Kategorie Bild |
xpic:<ID>[<Breite>] z.B. xpic:382[200] Die Angabe <ID> bezieht sich auf einen Bild-Eintrag. Eine Größenangabe (Breite in Pixel) des Bildes kann in eckigen Klammern [...] direkt nach der Bild-ID angegeben werden. Fehlt die Größenangabe, wird das Bild in Originalgröße dargestellt. Da Bilder der Bild-Kategorie im den Bereich der alternativen Darstellung hinterlegt sind, können Bildvarianten auch mittels ximg adressiert werden: z.B. ximg:../382/bildLarge.jpg[Large Variante von Bild] |
| Verweis auf einen WebGenesis®-Benutzer |
alise:<Nutzername>[<Titel>] z.B. alise:cha[Meine Adresse] Bei der Anzeige wird der Verweis durch den Namen des Benutzers ersetzt, auf den verwiesen wurde (das Kürzel des Benutzers - hier "cha" - können Sie aus der Gruppen-/Benutzer-Übersicht entnehmen). Um einen anderen Text als den Namen des Benutzers anzuzeigen, können Sie diesen in eckigen Klammern [...] direkt nach dem Benutzernamen angeben. Falls die angegebene Kennung nicht existiert oder nicht zugänglich, ist, erscheint eine Fehlermeldung. Der Name ist anwählbar und zeigt dann die Adressangaben des Benutzers an. |
| HTTP- oder HTTPS-Verweis z.B. Web-Test |
http://<Web-Server>[<Titel>] z.B. http://genesis.iitb.fhg.de[Web-Test] oder https://genesis.iitb.fhg.de[Web-Test] "Web-Test" (in eckigen Klammern [...] direkt hinter der URL) ist der sichtbare Text des Verweises und kann ggf. weggelassen werden; in diesem Fall würde die URL selbst (d.h. "http://genesis.iitb.fhg.de") als klickbarer Text erscheinen. Achtung: Diese Autoformat-Funktion hat Priorität vor der üblichen HTML-Notation (z.B. <a href=http://genesis.iitb.fhg.de>web test</a>). Wenn Sie letztere dennoch verwenden möchten, lassen Sie das "http:" weg: Dieses wird als Default vom Browser angenommen, ohne dass die Autoformat-Funktion von WebGenesis® angesprochen wird (z.B. <a href=//genesis.iitb.fhg.de>Web-Test</a>). |
| FTP-Verweis z.B. Ftp-Test |
ftp://<Ftp-Server>[<Titel>] z.B. ftp://ftp.fhg.de/pub[Ftp-Test] "Ftp-Test" (in eckigen Klammern [...] direkt hinter der URL) ist der sichtbare Text des Verweises und kann ggf. weggelassen werden; in diesem Fall würde die URL selbst (d.h. "ftp://ftp.fhg.de/pub") als klickbarer Text erscheinen. |
| Datei-Verweis z.B. Datei-Test |
file://<Dateipfad>[<Titel>] z.B. file://C|/temp[Datei-Test] "Datei-Test" (in eckigen Klammern [...] direkt hinter der URL) ist der sichtbare Text des Verweises und kann ggf. weggelassen werden; in diesem Fall würde die URL selbst (d.h. "file://C|/temp") als klickbarer Text erscheinen. Dies macht nur Sinn in einem Intranet. |
| Mail-Verweis z.B. E-Mail-Test |
mailto:<E-Mail-Adresse>[<Titel>] z.B. mailto:cha@iitb.fhg.de[E-Mail-Test] "E-Mail-Test" (in eckigen Klammern [...] direkt hinter der URL) ist der sichtbare Text des Verweises und kann ggf. weggelassen werden; in diesem Fall würde die URL selbst (d.h. "cha@iitb.fhg.de") als klickbarer Text erscheinen. |
| News-Verweis: z.B. News-Test |
news://<News-Adresse>[<Titel>] z.B. news://news.fhg.de/iitb[News-Test] "News-Test" (in eckigen Klammern [...] direkt hinter der URL) ist der sichtbare Text des Verweises und kann ggf. weggelassen werden; in diesem Fall würde die URL selbst (d.h. "news.fhg.de/iitb") als klickbarer Text erscheinen. |
| Javascript-Funktion z.B. Javascript-Test |
javascript:<Objekt>.<Funktionsaufruf>[<Titel>]
z.B. javascript:parent.popupNavigator()[Javascript-Test] "Javascript-Test" (in eckigen Klammern [...] direkt hinter dem Funktionsaufruf) ist der sichtbare Text des Verweises und kann ggf. weggelassen werden; in diesem Fall würde der Javascript-Befehl selbst (d.h. "javascript:parent.popupNavigator()") als klickbarer Text erscheinen. |
| HTML-Fragmente und Tags etwa für kursiv fett |
u.a. <ol> <ul> <li> <table> <tr> <td> ... und </ol> </ul> </table> </tr> </td> ... (vergessen Sie nicht ggf. die schließenden Tags, o.ä. mit anzugeben) z.B. <i>kursiv</i> z.B. <b>fett</b> |
| Nationale Zeichen z.B. ä, ö, ü, ß |
u.a. ä, ö, ü, ß |
Benötigen Sie weitergehende Gestaltungsmöglichkeiten, können Sie die aus den Metadaten generierte Standarddarstellung durch eine Alternative Darstellung überlagern.
Eintragsnummer
Jedem Eintrag wird nach dem ersten Speichern eine ID (eindeutige Eintragsnummer) automatisch zugeordnet. Die ID ist an verschiedenen Stellen sichtbar:
- In der Metadaten-Bearbeitungsmaske:

- Als letzter Teil der URL in der Statuszeile Ihres Browsers, wenn Sie
den Mauszeiger auf den entsprechenden Hyperlink positionieren:

- Falls Sie bereits eingeloggt sind, erscheint die ID im Navigator hinter dem Titel eines Eintrags (siehe Navigation).
Die Eintragsnummer ist wichtig bei Querverweisen. Dort muss die ID des Zieleintrags angegeben werden.
Ausserdem können sie Einträge mit der ID direkt anwählen (siehe Navigation).
Zugriffsrechte
In WebGenesis® können Sie entscheiden, wer Zugriff auf Ihre Einträge haben soll.
Als Autor sind Sie Besitzer eines Eintrags und haben automatisch Vollzugriff. Jeder neue Eintrag erbt die Zugriffsrechte des übergeordneten Eintrags. Die übertragenen Rechte können aber individuell für jeden Eintrag geändert werden.
Über den Menüpunkt Zugriffsrechte im Menü Bearbeiten oder im rechten Bedienfeld einer Bearbeitungsmaske.

gelangen Sie zur Rechteverwaltungs-Maske:
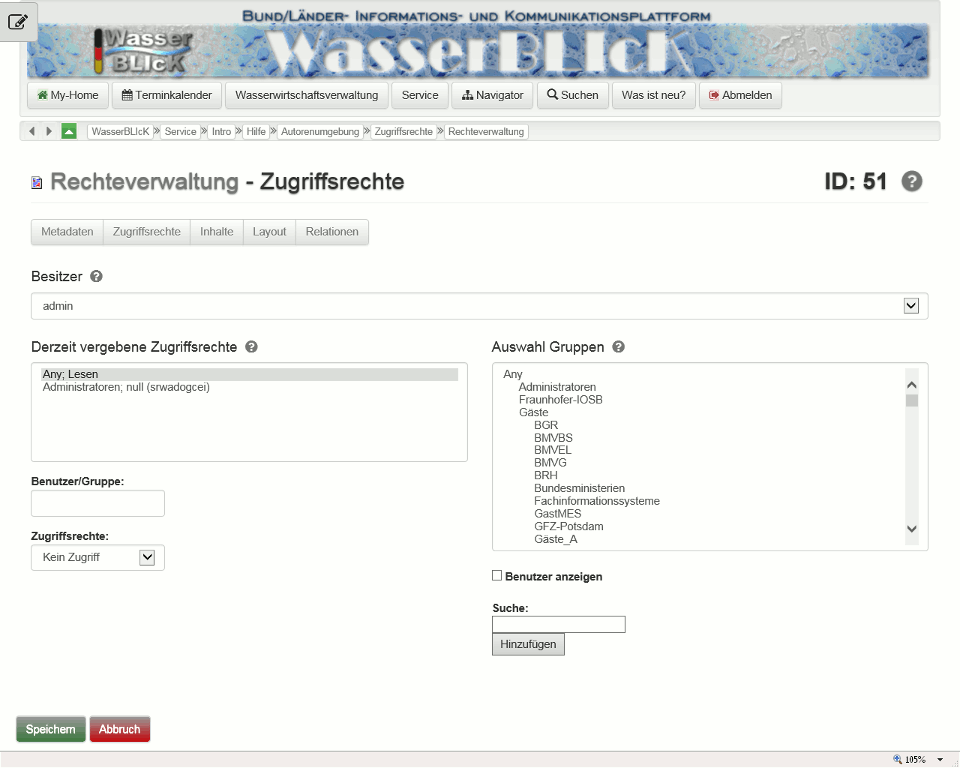
Im Bereich Auswahl Gruppen wird die Gruppen-Hierarchie standardmäßig in kompakter Form dargestellt. Mit Hilfe des Ankreuzfeldes Benutzer anzeigen können die Gruppenmitglieder ein-/ausgeblendet werden.
Wenn Sie Vollzugriff auf einen Eintrag besitzen, stehen Ihnen folgende Funktionen zur Verfügung:
- Übereignen des Eintrags an einen anderen Besitzer
- Verändern von Einzelrechten
- Hinzufügen von Zugriffsrechten
| Hinweis: | Im System existiert mindestens ein Benutzer mit der Eigenschaft Superuser (i.d.R. der Benutzer admin). |
Übereignen des Eintrags
Im Pull-Down-Menü Besitzer können Sie durch Anwählen einer Benutzerkennung den aktuellen Eintrag einem anderen Nutzer übereignen. Dieser Nutzer wird dadurch zum Besitzer des Eintrags und hat somit Vollzugriff auf den Eintrag.

| Hinweis:: | Diese Möglichkeit ist beispielsweise im Rahmen von Vertretungsregelungen von Nutzen. |
| Achtung! | Geben Sie sich zuvor jedoch explizit Vollzugriffsrechte. Es kann sonst passieren, dass Sie sich alle Rechte entziehen und nicht mehr auf Ihren Eintrag zugreifen können. In diesem Fall müssen Sie sich von jemandem helfen lassen, der Superuser-Rechte besitzt. |
Ihre Änderungen werden in WebGenesis® erst wirksam, wenn Sie auf die Schaltfläche Speichern klicken.
Verändern von Einzelrechten:
Einzelrechte werden in der Rechteverwaltungs-Maske im Bereich Derzeit vergebene Zugriffsrechte geändert:
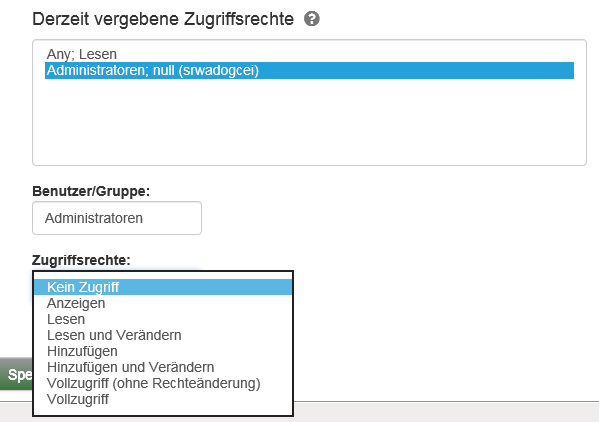
Linksseitig befindet sich die Rechteliste, in der die
aktuell vergebenen Zugriffsrechte angezeigt werden. Wenn Sie in diesem Feld
ein Einzelrecht anwählen, wird im Feld
Gruppe/Benutzer: die entsprechende Benutzerkennung
angezeigt. Im darunter liegenden Pull-Down-Menü
Zugriffsrechte: erscheint gleichzeitig das derzeit
vergebene Zugriffsrecht.
Hier können Sie durch Anwählen folgender Attribute die
Zugriffsrechte ändern und in die Rechteliste übernehmen:
| Vollzugriff: | Erlaubt dem Benutzer bzw. der Gruppe alle Operationen auf den Eintrag: Anzeigen, Lesen, Hinzufügen, Verändern (inkl. Löschen) und insbesondere über die Rechteverwaltungs-Maske den Eintrag an einen anderen Besitzer zu übereignen und/oder die Rechte zu verändern. Außerdem kann der Nutzer innerhalb des Eintrags auch importieren und exportieren. | ||
| Vollzugriff (ohne Rechteänderung): |
Wie Vollzugriff, verbietet es dem Benutzer aber, die Zugriffsrechte zu verändern. | ||
| Hinzufügen und Verändern: |
Erlaubt, neue Einträge zu erstellen, sowie das Anzeigen, Lesen und Bearbeiten von bereits vorhandenen untergeordneten Einträgen. | ||
| Hinzufügen: | Erlaubt, neue untergeordnete Einträge zu erstellen. Die
neuen Einträge gehören dann dem Ersteller, womit er
Vollzugriff auf sie hat. Dieses Recht beinhaltet das
Anzeigen und Lesen des Eintrags und dessen
untergeordnete Einträge.
|
||
| Lesen und Verändern: |
Erlaubt, - neben Anzeigen und Lesen - auch einen Eintrag zu verändern, d.h. die Metadaten zu editieren, eine Alternative Darstellung zu überlagern oder gar den Eintrag zu löschen. Dies beinhaltet nicht das Hinzufügen untergeordneter Einträge. | ||
| Lesen: |
Erlaubt, einen Eintrag zu lesen, d.h. sich die
Standarddarstellung oder eine
Alternative Darstellung
anzeigen zu lassen. Dieses Recht schließt das Anzeigen des Eintrags in übergeordneten Einträgen mit ein. Das Lesen beinhaltet auch die Anzeige der untergeordneten Einträge (falls dies nicht explizit geändert wurde). |
||
| Anzeigen: | Im übergeordneten Eintrag oder in Auflistungen wird nur der Titel und ggf. die Kurzbeschreibung angezeigt. Mit diesem Recht ist das Lesen eines Eintrags nicht möglich. | ||
| Kein Zugriff: | Der Benutzer bzw. die Gruppe kann den Eintrag weder sehen noch lesen. Der Eintrag kann von dem Benutzer bzw. der Gruppe auch nicht verändert, gelöscht, übereignet oder dessen Zugriffsrechte verändert werden. |
Ihre Änderungen werden in WebGenesis® erst gespeichert, wenn Sie den Speichern-Knopf anklicken.
Hinzufügen von Zugriffsrechten
Im Bereich Auswahl Gruppen/Benutzer
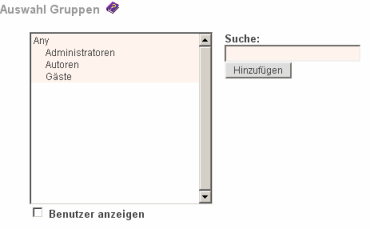
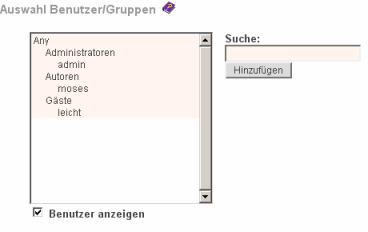
der Rechteverwaltungs-Maske stehen Ihnen folgende Bedienelemente zur Verfügung:
- Das linke Scrollfeld zeigt alle derzeit in WebGenesis®
eingetragenen Gruppen- und optional auch alle Benutzernamen an. Klicken
Sie auf Benutzer anzeigen, um auch alle Benutzer anzuzeigen
bzw. auszublenden.
Die Gruppe Any steht ganz oben im Scrollfeld und wird dazu verwendet, den Zugriff für die ganze Welt (d.h. für alle Internet-Benutzer) zu öffnen.
Die restlichen Gruppen-/Benutzer-Kennungen sind hierarchisch und je Hierarchieebene alphabetisch sortiert. - Nach Anwählen eines Benutzers oder einer Gruppe haben Sie die Möglichkeit mit der Schaltfläche Hinzufügen eine Kennung in die Rechteliste zu übernehmen. Sie können somit bestimmten Benutzern/Gruppen zusätzliche Rechte erteilen oder entziehen (siehe Verändern von Einzelrechten).
- Das Eingabefeld Suche hilft Ihnen, eine Kennung im Scrollfeld zu finden. Wenn Sie die Anfangsbuchstaben der gesuchten Kennung eingeben, wird im Scrollfeld auf die erste zutreffende Kennung positioniert.
| Hinweis: | Es wird empfohlen, die Zugriffsrechte nur an Gruppen zu vergeben. Wenn ein Benutzer neu in WebGenesis® aufgenommen wird, genügt so lediglich die Mitgliedschaft in einer oder mehreren Gruppen, um dessen Zugriffsrechte zu regeln. |
Ihre Änderungen werden erst in WebGenesis® gespeichert, wenn Sie den Knopf Speichern anklicken.
Basisdienste
Adressbücher
Adressen werden in WebGenesis® mittels der Informationskategorie Adressbuch verwaltet. Über die Funktion Zugriffsrechte kann bestimmt werden, wer das Adressbuch nutzen und bearbeiten darf.
In der Standarddarstellung von Adressbuch-Einträgen haben Sie folgende Möglichkeiten:
- Sie können eine Neue Adresse... erfassen oder
- Adressen suchen: Hierzu geben Sie einen Suchtext ein und drücken
anschließend die Return bzw. Enter-Taste auf
Ihrer Tastatur. Wenn Sie keinen Suchtext eingeben, werden Ihnen alle
Adressen angezeigt; andernfalls nur diejenigen Adressen, die dem
Suchtext entsprechen.
Hinweise: Bei der Suche können Sie auch die Jokerzeichen * und/oder % verwenden.
Durchsucht werden die kompletten Adressangaben. Wenn Sie z.B. IITB suchen, werden die Namen aller Personen aufgelistet, die in der Anschrift (oder sonst wo) IITB eingetragen haben.
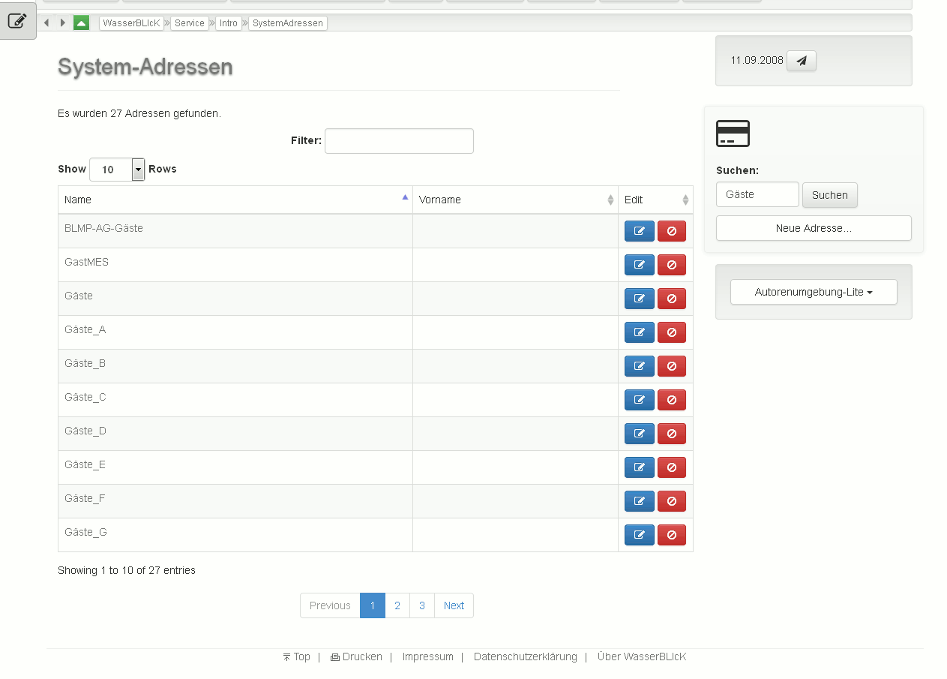
Je nach Zugriffsrechten stehen ihnen folgende Funktionen zur Verfügung:
- der Name der Adresse wird als Link
angezeigt, mit dem Sie zur Adress-Information gelangen:
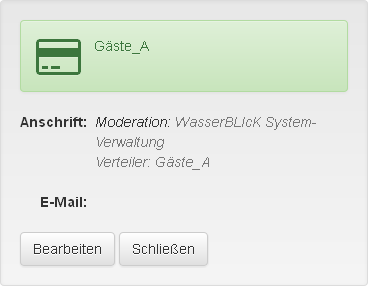
- über das
 Löschen-Symbol kann die Adresse
gelöscht werden.
Löschen-Symbol kann die Adresse
gelöscht werden. - über das
 Bearbeiten-Symbol, bzw.
Bearbeiten-Symbol, bzw.  bei der Adresskarte, können die Adress-Informationen
bearbeitet werden. Dazu erscheint eine
Bearbeitungsmaske:
bei der Adresskarte, können die Adress-Informationen
bearbeitet werden. Dazu erscheint eine
Bearbeitungsmaske:
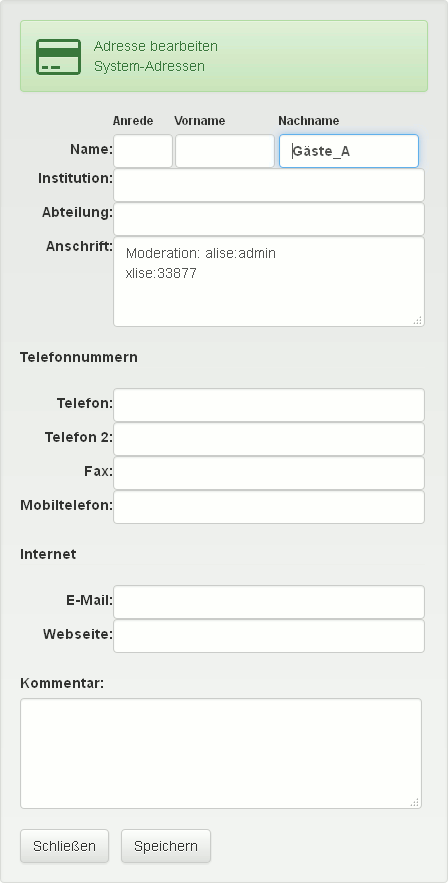
Löschen von Adressbüchern:
Beim Löschen eines Adressbuchs wird geprüft, ob es Adressen von
WebGenesis®-Benutzern enthält. Ist dies der Fall, kann
es nicht gelöscht werden. Der gleiche Fall tritt ein, wenn ein Eintrag
gelöscht werden soll, der ein Adressbuch mit Benutzeradressen als
Untereintrag enthält.
Adressbuch-Einträge findet man auch über die
gezielte Suche oder über die Funktion
Benutzer-/Gruppenübersicht im Menü
Benutzer.
Zu den eigenen Adress-Informationen gelangen Sie mit der Funktion
Benutzereinstellungen im Menü
Benutzer.
Diskussionsforen
Die Informationskategorien Diskussionsforum (kurz Forum) und Beitrag bilden eine Diskussionsplattform zwischen den Teilnehmern ab.
Die Beschreibung entspricht den
Metadaten des Diskussionsforums bzw. Beitrags.
Gegenüber den Standard-Metadaten beherbergen die Metadaten eines
Diskussionsforums ein zusätzliches Attribut zur Konfiguration des
Datei-Anhangs, der an Beiträge/Antworten angeheftet werden kann:
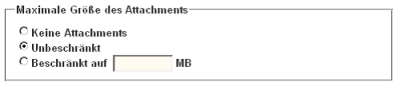
Eine Diskussion innerhalb eines Diskussionsforums beginnt mit:
| Neuer Beitrag | Die Maske Neuer Beitrag/Antworten wird geöffnet. |
Die Auflistung der Beiträge innerhalb des Diskussionsforums geschieht durch Anklicken von:
| Übersicht | Diese Darstellung ist das spezifische Layout der Informationskategorie Diskussionsforum. |
Ein Beitrag kann durch Anklicken seines Namens in der Spalte Betreff gelesen und im weiteren Verlauf beantwortet werden:
| <Beitrag> | Es wird zum WebGenesis®-Eintrag des Beitrags verwiesen. |
Falls der Beitrag beantwortet wurde, existieren klickbare Nummern, um zu den Antworten zu gelangen:
| 1 2 ... | Es wird zum WebGenesis®-Eintrag der Antwort mit der angeklickten Nummer verwiesen. Zu Antworten können weitere Antworten existieren, zu denen in gleicher Weise navigiert werden kann. |
Beitrag und Antworten bilden eine Hierarchie mit Baumstruktur, wobei wie oben beschrieben in tiefere Ebenen abgestiegen werden kann. Die Navigation in umgekehrter Richtung geschieht durch Anklicken von:
| Beantworteter Beitrag | Es wird in die nächst höhere Ebene verwiesen, d.h. zum beantworteten Beitrag bzw. zur beantworteten Antwort. |
Welche der oben aufgeführten Funktionen ausgeführt werden können, hängt davon ab, welche Zugriffsrechte auf das Diskussionsforum bzw. auf einen bestimmten Beitrag Ihnen gewährt wurden:
| Menü Bearbeiten>Zugriffsrechte | Der Zugriff auf Diskussionsforen / Beiträge ist über die Zugriffsrechte von WebGenesis® geregelt. |
- Sie können ermitteln, welche Diskussionsforen Ihnen überhaupt zur Verfügung stehen, indem Sie in der Suchmaske bei Kategorien explizit "Diskussionsforum" auswählen und das Feld Begriffe leer lassen. In gleicher Weise können Sie bei der Kategorie "Beitrag" vorgehen.
- Erhöhen Sie Effizienz und Attraktivität Ihres Forums.
Informieren Sie die Teilnehmer Ihres Forums mit Hilfe der
Kurzbeschreibung schon auf der übergeordneten
Ebene über Inhalt und Zielgruppe des Forums:

- Das Thema eines Diskussionsforums entspricht dem Feld Text. Wenn dieses Feld leer ist, wird autom. der Inhalt von Kurzbeschreibung verwendet.
- Da Diskussionsforen, Beiträge und Antworten als WebGenesis®-Einträge realisiert sind, können, die Zugriffsberechtigung vorausgesetzt, die Standard-Operationen (z.B. Löschen, Kopieren, ...) der Autorenumgebung angewendet werden.
Layout
Die Seite ist wie folgt aufgebaut:
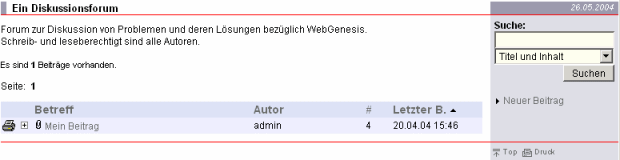
| Titel | z.B.: Diskussionsforum | |
| Text | z.B.: Forum zur Diskussion von... | |
| Anzahl | Es sind <n> Beiträge vorhanden | |
| Seitennummer | Seite: 1 2 3 ... (Pro Seite werden max. 20 Beiträge aufgelistet. Bei weiteren Beiträgen wird automatisch eine neue Seite erzeugt. Zu den Seiten kann per Mausklick auf die Seitennummer verzweigt werden) |
|
| Liste der Beiträge | Die Spalten haben folgende Bedeutung: | |
 |
Expandiert einen Beitrag und alle seine Antworten (Druckaufbereitung bzw. Komplettansicht) | |
 bzw. bzw.
 |
Wenn vorhanden, Hinweis, dass Antworten zu diesem Beitrag existieren. Durch Anklicken des Symbols kann der Beitragstitel expandiert (alle Antworttitel werden mit aufgelistet) bzw. kollabiert (nur Beitragstitel wird aufgelistet) dargestellt werden. Antworten zu Antworten werden dadurch kenntlich gemacht, indem sie etwas weiter eingerückt dargestellt werden. | |
 |
Wenn vorhanden, Hinweis, dass zu einem Beitrag ein Datei-Anhang hochgeladen wurde. | |
| Betreff | Thema (Titel) des Beitrags | |
| Autor | Ersteller des Beitrags | |
| # | Anzahl der Antworten zu einem Beitrag. | |
| Letzter Beitrag | Zuletzt erstellter bzw. geäderter Beitrag oder einer seiner Beantwortungen. | |
| Hinweise: | Die dargestellte Liste kann durch Anklicken der jeweiligen
Spaltenüberschrift alphanumerisch nach Spalteninhalt
aufsteigend/absteigend sortiert werden. Nach welcher Spalte und in
welcher Richtung sortiert wurde, wird durch
 bzw. bzw.
 im Spatenkopf
angezeigt. im Spatenkopf
angezeigt. |
| Für Beiträge/Antworten kann das Popup-Menü aktiviert werden: Alt-Taste drücken und Beitragsthema bzw. Antwort anklicken. |
Die rechte Kontextspalte beinhaltet:
- einen Abschnitt für die Suche von Beiträgen bzw. Antworten. Zur Suche wird im oberen Feld ein Suchmuster (Textstück)) eingegeben und anschließend auf Suchen geklickt. Gesucht werden kann in Titel oder Titel und Inhalt.
- einen Link Neuer Beitrag mit dem Sie zur betreffenden Erfassungsmaske geleitet werden.
- einen Link
 Top, um zum Anfang der Seite zu springen.
Top, um zum Anfang der Seite zu springen. - einen Link
 Druck,
zur Druckaufbereitung der kompletten Seite (Beitragsliste wird
expandiert).
Druck,
zur Druckaufbereitung der kompletten Seite (Beitragsliste wird
expandiert).
Neuer Beitrag / Antworten
In einem Diskussionsforum erscheint mit dem Verweis Neuer Beitrag, eine Eingabemaske, bei der Sie den Betreff und einen Text eingeben können. Außerdem können Sie dem Beitrag Daten in Form einer Datei beliebigen Typs hinzufügen. Mit dem Knopf Absenden bringen Sie Ihren Beitrag in das Diskussionsforum ein.
Nach der Beantwortung eines Beitrags können Sie ihn lesen, indem Sie seinen Namen in der Spalte Betreff anklicken. Der Verweis Neuer Beitrag heißt jetzt Bearbeiten und es wird die Schaltfläche Antworten eingeblendet. Eine Antwort zu einem Beitrag können Sie lesen, indem Sie die entsprechende Nummer (falls vorhanden) nach Antworten: anklicken. Zur Übersicht gelangen Sie zurück, indem Sie den gleichnamigen Verweis anklicken.
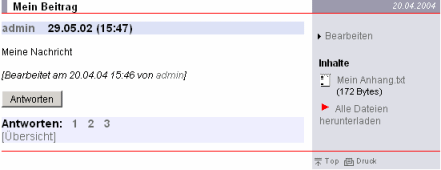 |
Das Erstellen, Bearbeiten bzw. Beantworten eines Beitrags basiert auf der nachfolgend beschriebenen Eingabemaske:
- Bei Neuer Beitrag wird eine leere Eingabemaske angezeigt.
- Bei Antworten wird im Feld Betreff
der Betreffs-Text des Beitrags, der beantwortet werden soll,
wiederholt. Zusätzlich wird das Kürzel AW:
vorangestellt, um kenntlich zu machen, dass es sich um eine Antwort
handelt.
Ebenfalls wird im Feld Antwort der Text zum Beitrag wiederholt. Jeder wiederholten Textzeile wird zur Kenntlichmachung das Zeichen > vorangestellt.Hinweis: Der gekennzeichnete Betreff sollte nicht verändert werden.
Zusätzlich kann auch zur Antwort ein Datei-Anhang hinzugefügt werden.Hinweis: Die gekennzeichnete Antwort sollte nicht verändert, sondern lediglich ergänzt werden. - Bei Bearbeiten werden die Texte in den Feldern
Betreff und Antwort in
unveränderter Form wiederholt und können verändert
und/oder ergänzt werden.
Hinweis: Falls zuvor ein Datei-Anhang vorhanden war, geht dieser verloren. Ein neuer Dateianhang kann hinzugefügt werden. Um mehrere Datein anzuhängen, packen Sie ihre Dateien mit Hilfe handelsüblicher Software (z.B. WinZip) ein.
Eingabemaske
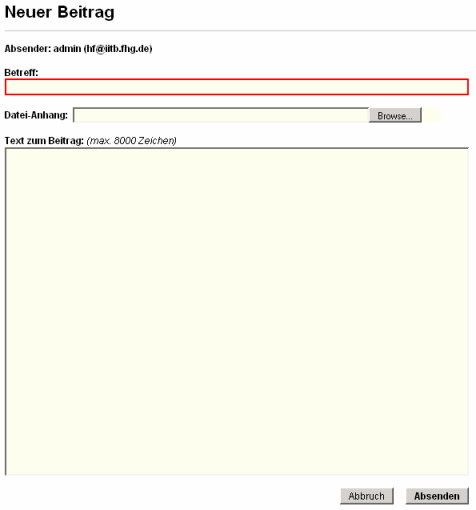 |
Wenn Sie eingeloggt waren, erscheint bei der Übersicht in der Zeile Autor Ihr <Login-Name>.
Wenn Sie nicht eingeloggt waren (nur möglich bei öffentlichen Foren, d.h. die Zugriffsrechte Hinzufügen und Lesen für Any sind gesetzt), erscheint dort Anonym. Anonyme Meinungen werden oft übergangen. Deshalb sollten Sie sich bei Betreff oder Inhalt identifizieren.
Bilder
Die Informationskategorie Bild unterstützt die Präsentation eines Bildes in Form von Größenvarianten.
Zusatzattribute
Die Beschreibung entspricht den
Metadaten des Bildes.
Gegenüber den Standard-Metadaten existieren bei der Bild-Kategorie vier
zusätzliche Felder zur Beschreibung der Herkunft eines Bildes:
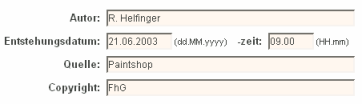
- Autor
Der Autor (Fotograf) der Datei bzw. des Bildes. - Entstehungsdatum
Datum der Entstehung des Bildes. - Quelle
Die Quelle, woher die Datei bzw. das Bild stammt. - Copyright
Copyright Vermerk.
Zusatzfunktionalität
Limitierung des Datei-Uploads
Gegenüber dem Layout für die Standard-Darstellung ist das Layout der Bild-Kategorie etwas eingeschränkt:
- Der Upload von Dateien wird auf eine Bild-Datei limitiert, da ein Bild-Eintrag genau einer Bild-Datei entsprechen soll.
- Eine Bild-Datei muss ein in WebGenesis bekanntes und durch die zugehörige Datei-Endung charakterisiertes Bild-Format besitzen (eine WebGenesis Standard-Konfiguration erkennt die Bildformate GIF, JPEG, TIFF, BMP, WBMP, RAW). Falls ein ZIP-Archiv hochgeladen wird, wird daraus die erste Datei mit einer geeigneten Endung genommen. Alle anderen Dateien werden gelöscht.
- Eine hochgeladene Bild-Datei kann nicht mehr gelöscht werden. Soll die Bild-Datei entfernt werden, muss der gesamte Eintrag entfernt werden.
- Eine Bild-Datei wird durch Hochladen einer neuen Bild-Datei automatisch ersetzt, incl. der Varianten
Erstellung von Bild-Varianten
Nach dem Upload einer Bild-Datei werden automatisch Varianten des
Bildes in unterschiedlichen Gröen erzeugt. Die Größen
können pro WebGenesis®-Server vom
System-Administrator frei
konfiguriert werden. Denkbar sind Standard-Einstellungen wie LARGE (600),
MEDIUM (300), SMALL (200) und THUMBNAIL (100). Die in Klammern angegebene
Zahl bedeutet jeweils die gewüschte Breite der jeweiligen Bild-Variante
in Pixel.
Die erzeugten Varianten sind immer vom grafischen Typ JPEG.
Für eine Bild-Datei werden nur deren kleinere Varianten erzeugt, d.h.
ein Bild wird nicht hochskaliert. Würde also ein Bild, dessen
Auflösung zwischen LARGE und MEDIUM liegt, hochgeladen, würden nur
die Varianten MEDIUM SMALL und THUMB zusätzlich erzeugt werden, da eine
Hochskalierung auch vom Browser übernommen werden kann und nur eine
kleinere Datei übertragen werden müsste.
Übernahme vorhandener Metadaten
Falls das hochgeladene Bild zusätzliche Bildinformationen enthält, erscheint ausserdem der Knopf

Klicken Sie, auf den Knopf, wenn Sie die Attribute
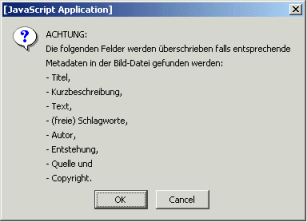
übernehmen wollen (Momentan wird diese Funktionalität nur für JPEG-Bilder unterstützt).
| Hinweis:: | Bei Schlagworten wird zunächst geprüft, ob ein Schlagwort im Thesaurus vorhanden ist. Ist dies der Fall, wird dieses mit dem Eintrag verknüpft. Schalgworte, die nicht im Thesaurus gefunden werden, werden den freien Schlagworten hinzugefügt. |
Massenimport von Bildern
Bei Einträgen der Kategorie Verzeichnis
besteht die Möglichkeit, alle Bilder, die in einem Eintrag
vorliegen, automatisch in Bild-Einträge umzuwandeln. Optional
können dabei die vorhandenen Metadaten übernommen werden.
Für den Massenimport klicken Sie in der Layoutmaske eines
Verzeichnis-Eintrags auf den Knopf

Aus allen Dateien mit der Endung jpg und gif werden nun Bild-Einträge als Untereinträge des gegenwärtigen Eintrags erzeugt. Die erzeugten Einträge erhalten als Namen und Titel den Namen der zugrunde liegenden Bild-Datei.
Darstellung des Bild-Eintrags
Ein Bild-Eintrag wird z.B. in folgender Form präsentiert:
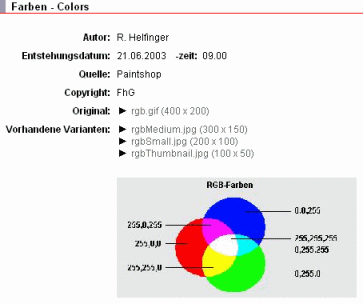
Das Layout eines Bild-Eintrags zeigt den Text des Eintrags mit den
Bild-Zusatzdaten sowie das Bild in seiner Originalgröße an.
Im übergeordneten Eintrag erscheint der Bildeintrag mit
Vorschaubild.
Referenzen auf Bild-Einträge
Bilder können über den Verweis-Browser ausgewählt und in die Kurzbeschreibung und den Text eines Eintrags eingefügt werden (siehe Metadaten). Dies geschieht über das Gestaltungs-Element xpic.
Verwendung von Bild-Einträgen im Layout
Um ein Bild einem Eintrag zuzuordnen und automatisch in dessen Layout einzubauen, kann der Zusatzdienst Ontologie verwendet werden.
Konfiguration
Der System Administrator
kann festlegen, was beim Löschen eines Eintrags, mit den auf ihn
verweisenden Relationen geschieht:
Ist der Parameter gesetzt, werden die Subjekte und Objekte in allen
Relationen, in denen der Eintrag vorkommt, auf null gesetzt, d.h.
die Relationen sind weiterhin vorhanden.
Ist der Parameter nicht gesetzt, werden alle Relationen, in denen der
Eintrag als Subjekt oder Objekt vorkommt, gelöscht (Standardwert).
Zusatzdienste
Annotation
Der Dienst Annotation gestattet es Nutzern von WebGenesis®, Einträge auf einer Skala zu bewerten (engl. rating) und mit Anmerkungen (engl. annotations) zu versehen.
Die Anmerkungen werden als Erweiterungsdaten des jeweiligen Eintrages auf dem Server abgelegt. Bei der Anzeige des Eintrags werden die aktuellsten Anmerkungen ebenfalls angezeigt. Die Anmerkungen und Bewertungen können auch vollständig angezeigt, bearbeitet und gelöscht werden.
Der Dienst erweitert das Standard-Layout der Kategorien Verzeichnis und Dokument um die Anzeige von Bewertungen und Anmerkungen und den Zugang zu deren Verwaltung (Bei anderen Kategorien kann die die neue Funktionalität durch eine Ergänzung im Layout zugänglich gemacht werden.
Zur Anmerkungs- und/oder Bewertungsmaske gelangen Sie über den Verweis Eintrag kommentieren bzw. Eintrag bewerten (beim Standard-Layout am unteren Rand des Präsentationsbereichs des betreffenden Eintrags).
Jeder Benutzer von WebGenesis® mit Leserechten für einen Eintrag kann mehrere Kommentare und 1 Bewertung für diesen Eintrag erstellen und diese später wieder bearbeiten. Vom System-Administrator kann konfiguriert werden, ob Benutzer dazu eingeloggt sein müssen oder nicht. Außerdem kann konfiguriert werden, ob Einträge von annotierbaren Kategorien bewertbar sein sollen oder nicht.
Vorgehensweise und Funktionalität
- Eintrag kommentieren und/oder bewerten
- Kommentar und/oder Bewertung eines Eintrags anzeigen
- Kommentar und/oder Bewertung eines Eintrags nachbearbeiten und/oder löschen
Eintrag kommentieren
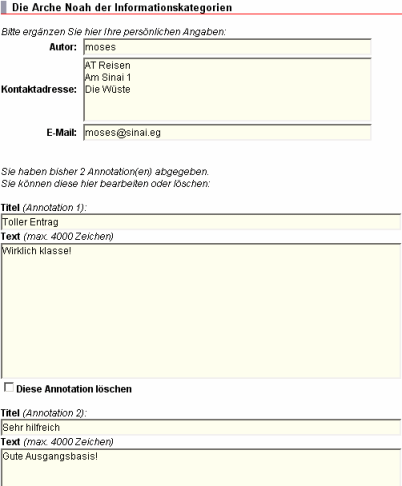
|
Autor Kontaktadresse |
Persönliche Daten des kommentierenden Autors. Ist der Autor eingeloggt und besitzt er eine in WebGenesis® erfasste Adresse, so werden bei erstmaliger Kommentierung durch den Autor die dort gespeicherten Daten übernommen. |
| Titel | Bezeichnung des Kommentars (max. 200 Zeichen). |
| Text | Weitere Angaben, z.B. Begründungen, Erläuterungen, usw. (max. 200 Zeichen). |
| Diese Annotation löschen |
Wenn angekreuzt, wird der davor stehende Kommentar beim Speichern der Erfassungsmaske gelöscht. |
| Speichern | Der Knopf zum Speichern befindet sich beim Standard-Layout im Kontextbereich. Die Maske kann auch (ohne Wirkung) durch Anklicken von Abbruch verlassen werden. |
In der Bearbeitungsmaske für Kommentare müssen die Textfelder
Titel und Text ausgefüllt werden.
Wird eines der beiden Felder Titel oder Text ausgefüllt, so muss auch
das jeweils andere Feld ausgefüllt werden.
Wenn die Maske erneut aufgerufen wird, kann ein Kommentar nachbearbeitet
werden. Zur Eingabe eines neuen Kommentars, werden ein weiteres Eingabefeld
mit leerem Titel und dupliziertem Text des vorangehenden Kommentartextes
angezeigt.
Eintrag bewerten
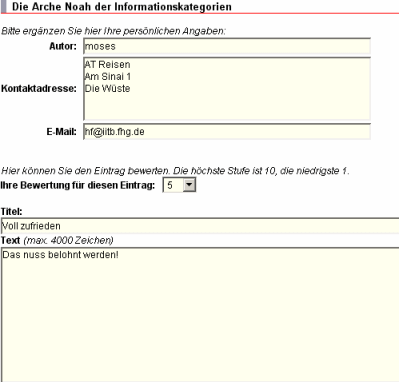
| Autor Kontaktadresse |
Wie bei Kommentar erstellen. |
| Ihre Bewertung für diesen Eintrag |
Combo-Box zur Angabe einer Bewertung. Die Anzahl der Bewertungsstufen ist 5 (default) und kann vom System-Administrator auf einen anderen Maximalwert konfiguriert werden. Weiterhin kann so konfiguriert werden, dass bei Angabe einer Bewertung eine Begründung (Titel und Text) abgegeben werden muss. |
| Titel | Wie bei Kommentar erstellen. |
| Text | Wie bei Kommentar erstellen. |
| Speichern | Wie bei Kommentar erstellen. |
Alle Kommentare anzeigen
Beim Klick auf Alle Kommentare anzeigen erscheint die vollständige Liste der abgegebenen Kommentare.
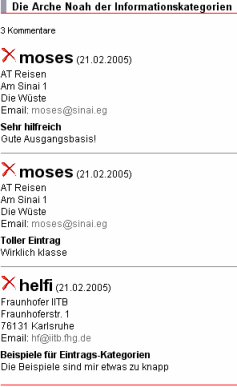
Alle Bewertungen anzeigen
Beim Klick auf Alle Bewertungen anzeigen erscheint die vollständige Liste der abgegebenen Bewertungen.
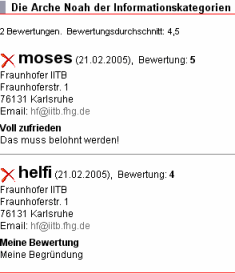
Kommentare und Bewertungen löschen
Besitzt der Benutzer Löschrechte für den Eintrag, ist bei den
angezeigten Kommentaren bzw. Bewertungen
das Löschsymbol  vorangestellt. Klicken Sie auf das Symbol (bzw. die Zeile mit dem Symbol),
um den jeweiligen Kommentar bzw. die jeweilige Bewertung zu
löschen.
vorangestellt. Klicken Sie auf das Symbol (bzw. die Zeile mit dem Symbol),
um den jeweiligen Kommentar bzw. die jeweilige Bewertung zu
löschen.
Angezeigte Elemente
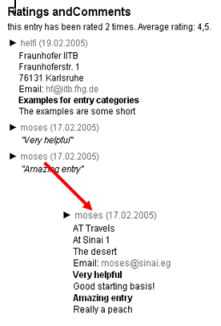
Die kommentarspezifischen Anzeigeelemente beginnen nach dem Textfeld des
Eintrages. Es wird die Anzahl, der zu diesem Eintrag
abgegebenen Bewertungen und deren Durchschnittswert
angezeigt, gefolgt von den abgegebenen Kommentaren.
Die Darstellung der Kommentare umfasst:
| Namen | des Autors von dem der Kommentar stammt |
| Datum | der letzten Änderung |
| Titel | i.d.R. der Beweggrund für den Kommentar |
Bei jedem Kommentar ist dabei das Symbol
 vorangestellt. Durch
Anklicken wird die Darstellung des entsprechenden Kommentars expandiert,
d.h. um nachstehende Anzeigeelemente erweitert. Ein zuvor expandierter
Kommentar wird zugeklappt.
vorangestellt. Durch
Anklicken wird die Darstellung des entsprechenden Kommentars expandiert,
d.h. um nachstehende Anzeigeelemente erweitert. Ein zuvor expandierter
Kommentar wird zugeklappt.
Folgende Zeilen werden zusätzlich angezeigt:
| Adresse | des kommentierenden Autors |
| E-Mail-Adresse | als Link zur Sende-Maske des Browsers |
| Text | als weitere Erläuterung und Qualitäts- und/oder Quantitäts-Aussage |
Angaben zu Annotierungen/Bewertungen
Die Bewert- und Kommentierbarkeit eines Eintrags kann über die
Benutzerschnittstelle eingestellt werden.
Voraussetzungen sind:
- der Dienst Annotation ist konfiguriert (System-Administrator)
- die Eintrags-Kategorie ist als bewert- und/oder kommentierbar konfiguriert (System-Administrator)
- der Zugang zu den Erfassungs- und Anzeigemasken der Eintrags-Kategorie ist implementiert (Progammierer)
- der Autor besitzt das Zugriffsrecht Hinzufügen für einen Eintrag dieser Kategorie (Benutzer)
Wenn alle oben genannten Voraussetzungen erfüllt sind, erscheint bei der Metadaten-Maske eines Eintrags zusätzlich der Abschnitt:

Setzen Sie jeweils ein Häkchen, um die Funktion zu aktivieren (voreingestellt)
Konfiguration
Der System Administrator kann vorgeben:
- Einträge welcher Kategorien kommentiert werden können (Standardeinstellung: Alle Kategorien)
- Einträge welcher Kategorien bewertet werden können (Standardeinstellung: Alle Kategorien)
- ob man eingeloggt sein muss, um Bewertungen oder Annotationen abgeben zu können (Standardeinstellung: false)
- den maximalen Wert für das Rating (Standardeinstellung: 1-5)
- ob zu einer Bewertung auch ein Kommentar abgegeben werden muss (Standardeinstellung: false)
Formulare
Der Dienst Formular(-framework) ermöglicht die Eingabe von Daten in ein frei erstellbares Formular. Aus der Eingabe eines Formulars können Einträge generiert werden, die durch den Formularbesitzer akzeptiert werden müssen.
Vorgehensweise und Funktionalität
- Registrieren eines Light Weight Benutzers
- Erzeugen eines Eintrags der Kategorie Formular
- Erstellen einer Formular-Maske (HTML)
- Erstellen einer Vorschrift für die Abbildung (XSLT) der erfassten Daten auf das Importformat (XML) von WebGenesis®
- Hochladen der Formular-Maske und der Abbildungsvorschrift als Alternative Darstellung
- Ausfüllen des angezeigten Formulars
- Abschicken des ausgefüllten Formulars
- Akzeptieren des untergeordneten Eintrags (bewirkt die automatische Verschiebung in einen Zieleintrag)
- Auflistung aller von einem Light Weight Benutzer gemachten Einträge
- Nachbearbeitung eines Eintrags
Formular Eintrag erzeugen
Ein neues
 Formular kann wie gewohnt über das Menü
Neu erzeugt werden (siehe
Einträge erstellen). Die
Metadaten eines Formulars entsprechen denen eines
Standardeintrags.
Formular kann wie gewohnt über das Menü
Neu erzeugt werden (siehe
Einträge erstellen). Die
Metadaten eines Formulars entsprechen denen eines
Standardeintrags.
Formular-Maske erstellen
Für die Erstellung der Formular-Maske wird HTML verwendet. Alle HTML-Tags, die innerhalb des <FORM>-Tags erlaubt sind, können verwendet werden. Alle Eingabetypen (<INPUT TYPE="typ">, <TEXTAREA> und <SELECT>) außer file (mit Ausnahme der Spezialattribute contents und docs) werden unterstützt. Die Formular-Maske enthält nur den Ausschnitt des HTML-Codes innerhalb des <FORM>-Tags.
Folgende Bezeichner dürfen nicht als Parameternamen verwendet werden:- class
- id
- command
- reedit
| categoryOfEntry | ID der Kategorie, die der erzeugte Eintrag besitzen soll (z.B. Dokument, Verzeichnis, Adressbuch, ...). |
| destination | ID eines existierenden Verzeichnisses, in das die neu erzeugten Einträge nach dem Akzeptieren verschoben werden. Der Besitzer des Formluars muss das Zugriffsrecht Hinzufügen auf dem Zieleintrag besitzen. |
| debug (optional) |
Wird dieser Parameter auf true gesetzt, wird kein Eintrag
erzeugt, sondern der aus dem Formular erzeugte XML-Code und der
XML-Code nach der Transformation engezeigt. Dieser Parameter sollte zur
Fehlersuche im Formular bzw. der XSL-Transformation benutzt werden. Zur
schnelleren Fehlersuche in der XSL-Transformation sollte man direkt
den XSLT-Interpreter verwenden. Dieser kann mit folgender
Befehlszeile gestartet werden:
|
Folgende Parameter dienen dem Upload von Dateien zu den Inhalten oder zum Layout des generierten Eintrags und eignen sich nur für diesen Zweck.
| content | Kann nur für input="file" verwendet werden. Eine Datei, die für dieses Feld ausgewählt wird, wird in die Inhalte des neuen Eintrags abgelegt. Handelt es sich um eine ZIP-Datei, wird diese automatisch ausgepackt. |
| keepContentFiles | Kann nur für input="checkbox" verwendet werden. Handelt es sich um die Bearbeitung eines bereits existierenden Eintrags und ist die Checkbox markiert, werden bereits vorhandene Inhalte in den neuen Eintrag übernommen. Werden gleichnamige Dateien über den content-Parameter hochgeladen, werden die Dateien aus dem alten Eintrag überschrieben. Handelt es sich um einen neuen Eintrag, wird dieser Parameter ignoriert. |
| docs | Kann nur für input="file" verwendet werden. Eine Datei, die für dieses Feld ausgewählt wird, wird in das Layout (alternative Darstellung) des neuen Eintrags abgelegt. Handelt es sich um eine ZIP-Datei, wird diese automatisch ausgepackt. |
| keepLayoutFiles | Kann nur für input="checkbox" verwendet werden. Handelt es sich um die Bearbeitung eines bereits existierenden Eintrags und ist die Checkbox markiert, werden bereits vorhandene Layout-Dateien in den neuen Eintrag übernommen. Werden gleichnamige Dateien über den layout-Parameter hochgeladen, werden die Dateien aus dem alten Eintrag überschrieben. Handelt es sich um einen neuen Eintrag, wird dieser Parameter ignoriert. |
Es muss eine Javascript-Funktion validateForm für die Plausibilitäts-Prüfung der Formularfelder enthalten sein, z.B.:
Es muss ein <input type="submit"> implementiert sein, damit ein ausgefülltes Formular abgeschickt werden kann.
Beispiel für einfaches Formular könnte folgendermaßen aussehen:
Erstellen einer Abbildungsvorschrift
Das System generiert aus den Parametern und eingegebenen Werten einer Formular-Maske ein XML-Dokument, dessen oberster Knoten den Namen form trägt. Dieser besitzt als Unterknoten die HTML-Paramter mit ihren Werten. Aus obigem Beispiel könnte sich folgendes XML-Dokument ergeben:
Die Aufgabe der zu erstellenden Transformation ist es nun, dieses XML-Dokument in ein gültiges WebGenesis®-XML-Dokument abzubilden. Eine Transformation für obiges Beispiel könnte folgendermaßen aussehen:
Es wird im Wesentlichen der genesis-Tag erzeugt. Dieser enthält die Daten für einen Eintrag mit der ID 1. Es könnten natürlich auch mehrere (hierarchische) Einträge erzeugt werden. Im Wesentlichen sind für Formulare nur die Abschnitte Name, Titel und der Abstrakt eines Eintrags anzupassen. Im Abstrakt können die im Formular eingegeben Werte beliebig angeordnet werden. Soll hier HTML-Code verwendet werden, müssen alle HTML-Tags mit Hilfe von < bzw. > geschrieben werden.
Zur Fehlersuche kann in den Metadaten des Formulars der Parameter Debug verwendet werden. Wird dieser Parameter selektiert, wird kein Eintrag erzeugt, sondern der aus dem Formular erzeugte XML-Code und der XML-Code nach der Transformation angezeigt. Zur schnelleren Fehlersuche in der XSL-Transformation sollte man direkt den XSLT-Interpreter verwenden. Dieser kann mit folgender Befehlszeile gestartet werden:
| Hinweis: | Die Erstellung von Formular-Masken wird durch das Werkzeug FormBuilder unterstützt. Mit Hilfe von FormBuilder können WebGenesis®-konforme Formulare interaktiv über Dialog-Steuerung erstellt werden. Dabei kann bei Standard-Formularen auf Programmierung (HTML, Javascript) gänzlich verzichtet werden. |
Einbringen eines Formulars
Zur Verwendung eines Formulars muss die Formular-Maske (HTML) und die zugehörige Vorschrift für die Abbildung der erfassten Daten (XSLT) in die alternative Darstellung hochgeladen werden. Die HTML-Datei muss zusätzlich als Hauptseite eingestellt werden. Die Datei mit der Transformation kann einen beliebigen Namen haben, muss aber die Endung .xsl besitzen.
Erfassung eines Formulars
Das Abschicken eines Formulars bewirkt, die Übertragung der eingegebenen Daten zum Server, deren Aufbereitung als XML-Dokument inklusive anschließender Transformation in das WebGenesis®-Importformat und schließlich den Import der Daten als Untereintrag/Untereinträge des Formulars.
Wurde in den Formulareintrag ein XML-Schema (Endung .xsd) bzw. ein XForms-Dokument (Endung .xml) eingestellt, werden die eingegebenen Daten automatisch gegen dieses Schema geprüft.
Akzeptieren von Einträgen
Erfasste Untereinträge eines Formulars sind nur sichtbar für angemeldete Benutzer, die das Zugriffsrecht Hinzufu¨gen auf dem Formular besitzen.
Vor jedem Untereintrag befindet sich ein Akzeptieren-Knopf (in Form eines Häkchens). Wenn dieser Schalter betätigt wird, wird der Untereintrag zum Zieleintrag (Parameter destination der Formular-Maske) verschoben (vorausgesetzt, der Benutzer besitzt Schreibrechte für den Zieleintrag.
Auflistung aller Einträge eines Light Weight Benutzers
Befindet sich ein Light Weight Benutzers in einem Formular, kann er sich durch Eingabe seiner E-Mail-Adresse und seines Passworts alle Einträge anzeigen lassen, die er mit diesem Formular erstellt hat. Er besitzt die Möglichkeit jeden Eintrag zur Nachbearbeitung anzuwählen. Außerdem kann man sich eine Vorschau auf nicht freigegebene Einträge anzeigen lassen.
Den Aufruf dieser Funktionalität kann man ins Formular aufnehmen, indem man zwei Eingabefelder mit den Namen email für die E-Mail-Adresse und Passwort für das Passwort einbaut. Folgender Tag dient dann zum Aufruf der Funktion:
| Hinweis: | Den Javascript-Aufruf könnte man theoretisch direkt in den href schreiben. Dies funktioniert aber seltsamerweise nicht mit Netscape. |
Nachbearbeitung eines Eintrags
Es erscheint wieder das Eingabeformular mit allen Eingaben, die der Benutzer gemacht hatte. Schickt er das Formular ab, wird der bisherige Eintrag gelöscht und ein neuer erzeugt. Dieser neue Eintrag wird wieder zum Akzeptieren vorgelegt, ist also vorerst nicht sichtbar.
Um die Daten in das Formular eintragen zu können, kann auf das Objekt formData zurückgegriffen werden. Unser Beispiel sähe dann folgendermaßen aus:
Das Objekt formData bietet außer der get-Funktion auch noch eine Funktion getAll. Diese liefert einen Vektor mit allen Werten zu einem Tag-Namen. Diese Funktion muss z.B. bei <select>-Tags mit Mehrfachauswahl verwendet werden.
Zum Setzen von Werten in List-/Comboboxen muss Javascript verwendet werden. Dies kann folgendermaßen aussehen:
Bei Multiselect kann man auf folgenden Trick zurückgreifen:
Konfiguration
Der System Administrator kann eine der Nutzergruppen zur Light Weight Nutzer-Gruppe konfigurieren.
Beispiel: Terminformular
Globaler Verweis
Dieser Dienst ermöglicht die Eingabe, Anzeige und Suche von Verweisen auf beliebige Internetadressen, sogenannte globale Verweise.
Vorgehensweise und Funktionalität
- Erzeugen eines globalen Verweises
- Anzeigen eines globalen Verweises
Globalen Verweis erzeugen
Nach Anwählen der Informationskategorie
 Globaler Verweis im Menü Neu
erscheint eine spezifische Bearbeitungs-Maske für die
Metadaten. Anstelle von beliebigem Test ist im Textfeld
jedoch die URL einer Zielseite im Internet einzugeben. Der
Feldname Text ist durch URL ersetzt:
Globaler Verweis im Menü Neu
erscheint eine spezifische Bearbeitungs-Maske für die
Metadaten. Anstelle von beliebigem Test ist im Textfeld
jedoch die URL einer Zielseite im Internet einzugeben. Der
Feldname Text ist durch URL ersetzt:
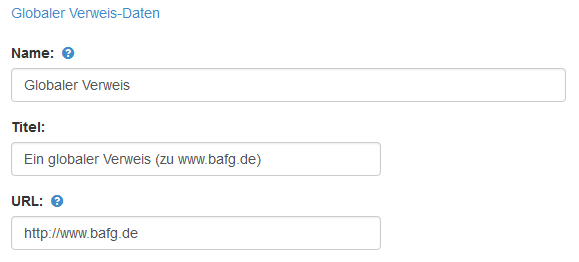
| Hinweis: | Für einen globalen Verweis können keine Inhalte und keine alternative Darstellung angelegt werden. |
Globalen Verweis anzeigen
Der Eintrag des globalen Verweises wird im übergeordneten Eintrag in gewohnter Weise angezeigt:
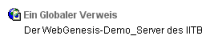
Wenn Sie nun den Verweis anwählen, öffnet sich ein zusätzliches Browser-Fenster, in dem die zugehörige Web-Seite dargestellt wird.
Globalen Verweis bearbeiten
Einen Globalen Verweis können Sie in gleicher Weise wie einen Querverweis bearbeiten.
Nach dem Speichern wird Ihnen Gelegenheit geboten, direkt zum Eintrag zu verzweigen. Dies kann wegen eventueller Glossar-Information im Kontextbereich sinnvoll sein.

| Hinweis: | Zum Eintrag eines Globalen Verweises können Sie auch mit Hilfe des Navigators gelangen. |
Glossar
Der Dienst Glossar stellt eine automatische Suche in den Textfeldern von WebGenesis®-Einträgen nach Glossarbegriffen zur Verfügung. Werden in einem Eintrag Begriffe verwendet, die im Glossar festgelegt sind, verweisen sie automatisch auf die Erklärung im Glossar.
Die Glossarbegriffe selbst sind WebGenesis®-Einträge der Kategorie Glossarbegriff. Ihre einzig relevante Information sind der Begriffsname und die Begriffserklärung.
Vorgehensweise und Funktionalität
- Erzeugen eines neuen Glossarbegriffs
- Anzeige eines Eintrags, der Glossarbegriffe in seinem Text enthalten kann
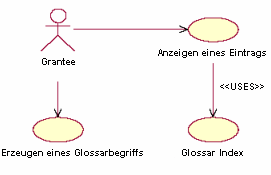
Neuen Glossarbegriff erzeugen
Nach Anwählen der Informationskategorie
 Glossarbegriff im Menü Neu, erscheint
die Bearbeitungs-Maske für die Metadaten.
Die Metadaten eines Glossars entsprechen denen eines Standardeintrags.
Dabei entspricht das Feld Titel dem Glossarbegriff
und das Feld Text der Begriffserklärung.
Glossarbegriff im Menü Neu, erscheint
die Bearbeitungs-Maske für die Metadaten.
Die Metadaten eines Glossars entsprechen denen eines Standardeintrags.
Dabei entspricht das Feld Titel dem Glossarbegriff
und das Feld Text der Begriffserklärung.
Anzeige eines Eintrags mit Glossarbegriffen
Im Standardlayout werden alle zum Eintrag gefundenen Glossarbegriffe im Kontextbereich angezeigt. Außerdem werden alle in der Kurzbeschreibung enthaltenen Glossarbegriffe als Verweis formatiert. Der Verweis führt zum Glossarbegriff. Als Titel des Links wird die Kurzbeschreibung (Abstract) des Glossarbegriffs verwendet. Das Aussehen des Links kann je nach Server-Ausprägung variieren.
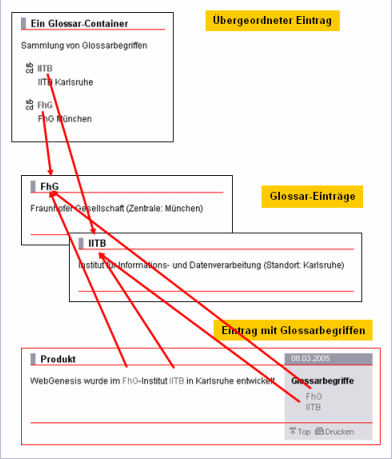
Das Beispiel illustriert, wie Glossar-Einträge in einem übergeordneten Eintrag evtl. zusammengefasst werden können. Beim Mausklick auf den jeweiligen Titel (Glossarbegriff) wird zum erläuternden Text (Glossar-Eintrag) verzweigt. Das gleiche gilt, wenn ein Glossarbegriff innerhalb eines Eintragstextes (oder auch im Kontextbereich) angeklickt wird.
Konfiguration
Zum Ermitteln, der zu einem Eintrag gehörenden Glossarbegriffe, werden standardmäßig die Metadaten-Felder Titel, Kurzbeschreibung und Text durchsucht. Damit weitere Attribute in Erweiterungstabellen durchsucht werden, können vom System Administrator weitere Meta-(Tabellen-)Felder konfiguriert werden.
Mailing
Unter Mailing sind die beiden Teildienste Verteilerlistendienst und Benachrichtigungsdienst zusammengefasst.
Der Verteilerlistendienst
Der Verteilerlistendienst-Dienst ermöglicht den serverseitigen Versand von Rundschreiben an ausgewählte Nutzergruppen oder Nutzer. Rundschreiben werden automatisch archiviert.
Hierbei wird zwischen der eigentlichen Verteilerliste und den mit deren Hilfe versandten Rundschreiben unterschieden.
Es ist möglich eine öffentliche Verteilerliste einzurichten, dazu müssen vom Ersteller Lesen-Rechte für Any vergeben werden. Nichtregistrierte Nutzer können dann eine Light Weight Benutzerkennung beantragen und sich damit gegenüber dem System authentifizieren.
Vorgehensweise und Funktionalität
- Einrichten eines Eintrags der Kategorie Verteilerliste
- Abonnieren/Abbestellen von Rundschreiben einer Verteilerliste
- Erstellen eines Rundschreibens
- Versenden eines Rundschreibens
Verteilerliste erstellen
Nach Anwählen der Informationskategorie
 Verteilerliste im Menü
Neu, erscheint die Bearbeitungs-Maske für die
Metadaten. Einträge dieser Kategorie
haben als zusätzliche Metadaten eine Liste mit allen
Gruppen/Benutzern, die das Rundschreiben erhalten sollen.
Außerdem kann einer Verteilerliste ein Eintrag zugewiesen werden, der
als Vorlage für ein neues Rundschreiben dient.
Verteilerliste im Menü
Neu, erscheint die Bearbeitungs-Maske für die
Metadaten. Einträge dieser Kategorie
haben als zusätzliche Metadaten eine Liste mit allen
Gruppen/Benutzern, die das Rundschreiben erhalten sollen.
Außerdem kann einer Verteilerliste ein Eintrag zugewiesen werden, der
als Vorlage für ein neues Rundschreiben dient.
Die Liste der Empfänger(-gruppen) kann vom Bearbeiter der Verteilerliste über die Metadatenmaske bearbeitet werden. Der Bearbeiter kann jedoch nur Gruppen und Benutzer auswählen, die für ihn sichtbar sind. Dies entspricht der Liste, die über Menü Benutzer-/Gruppenübersicht angezeigt wird.
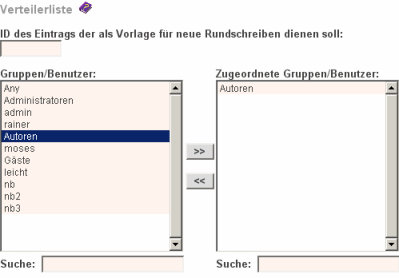
Abonnieren/Abbestellen von Rundschreiben einer Verteilerliste
Die Darstellung einer Verteilerliste enthält im Kontextbereich einen Link Abonnieren/Abbestellen. Abonnieren bedeutet hier, dass sich ein Benutzer selbst in die Liste der Empfänger eines Rundschreibens einträgt. Das System gewährleistet, dass der Benutzer ein Rundschreiben nicht mehrfach erhält, auch wenn er bereits vom Besitzer der Verteilerliste (direkt oder indirekt über Gruppenmitgliedschaft) eingetragen wurde. Jeder Benutzer, der auf einer Verteilerliste Leserechte besitzt, kann diese abbonieren bzw. abbestellen. Es erscheint die Maske:
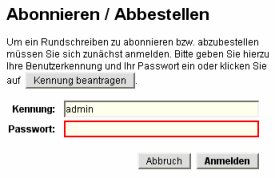
Um einen Eintrag zu abonnieren oder abzubestellen, muss der Benutzer zusätzlich seinen Benutzernamen (bzw. E-Mail-Adresse bei Light Weight Benutzern) und sein Passwort eingeben. Ist der Benutzer am System angemeldet, erscheint das Feld Kennung bereits vorausgefüllt und er muss nur noch einmal sein Passwort eingeben.
Falls eine Gruppe für Light Weight Benutzer konfiguriert ist, erscheint auch ein Knopf zur Beantragung eines Passworts. Hierzu wird die Light Weight Benutzer-Funktionalität des Grundsystems verwendet.
| Hinweise: | Wurde ein Benutzer vom Ersteller der Verteilerliste direkt eingetragen, kann er nach Erhalt des Rundschreibens das Abonnement abbestellen. Abbestellen bewirkt dass der Benutzer aus der Verteilerliste entfernt wird. |
| Gehört der Benutzer zu einer der Nutzergruppen, die vom Ersteller
der Verteilerliste eingetragen wurden, kann er nur durch Entfernen der
Nutzergruppe aus dem Verteiler oder durch Entfernen seiner Kennung aus
der Nutzergruppe (durch den
Administrator) aus der
Verteilerliste entfernt werden. Der Benutzer kann das Abonnement bei Erhalt des Rundschreibens nicht abbestellen - er findet kein Abonnement vor |
Erstellen eines Rundschreibens
Besitzt ein Benutzer Hinzufügen-Rechte auf einer Verteilerliste, erscheint zusätzlich der Link Neues Rundschreiben erstellen. Durch Anklicken dieses Links wird ein neues Rundschreiben als Untereintrag der Verteilerliste erstellt. Wurde in der Verteilerliste ein Eintrag als Vorlage angegeben, enthält das neue Rundschreiben die gleichen Standard-Metadaten und alle Inhalts und Layoutdateien. Nach der Erzeugung des neuen Rundschreibens wird dem Benutzer direkt die Metadatenmaske angezeigt. Der Benutzer kann jetzt beliebig oft die Metadaten, Inhalte und Layout-Dateien bearbeiten und natürlich das neue Rundschreiben anzeigen.
Versenden eines Rundschreibens
Die Darstellung einer Verteilerliste enthält zu jedem Rundschreiben eine Schaltfläche (Link) zum Versenden des Rundschreibens, wenn der angemeldete Benutzer Hinzufügen-Rechte auf der Verteilerliste besitzt.
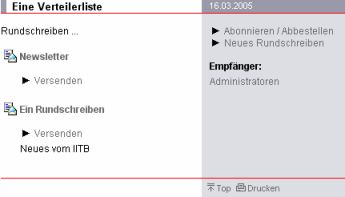
Durch Anwahl einer Schaltfläche wird das Rundschreiben an alle ausgewählten bzw. registrierten Gruppen und Benutzer versandt. Sind keinerlei Gruppen oder Benutzer registriert, wird folgende Fehlermeldung ausgegeben:

Als Absender der E-Mail wird der Versender des Rundschreibens angegeben. Der Betreff der E-Mail entspricht dem Titel und der Inhalt dem Text (bzw. der Kurzbeschreibung, wenn kein Text angegeben wurde) des Rundschreibens.
Links und Bilder, die sich im Text des Rundschreibens befinden, werden folgendermaßen behandelt:
- Links und Bilder, die mit / beginnen, wird der Servername vorangestellt, also http://www.einserver.de/servlet/is/...
- Das Ziel target="Contents" wird durch target="_blank" ersetzt
- Alle Inhalts-und Layoutdateien werden der E-Mail als Anhang beigefügt, somit funktioniert auch eine relative Adressierung. Deshalb muss aber sichergestellt werden, dass die Namen der Dateien im Layout nicht mit denen der Inhalte kollidieren. Dies wird vor dem Versand geprüft und ggf. eine Fehlermeldung ausgegeben.
Der Benachrichtigungsdienst
Der Dienst Benachrichtigung ermöglicht es WebGenesis®-Nutzern, sich in einem bestimmten Zeitabstand, Informationen zu einem Eintrag zuschicken zu lassen. Die Art der Information wird durch ein Template (Entry.Mailing.EmailToSubscriber) festgelegt. Dieses kann z.B. eine beliebige Suchanfrage enthalten. Beim Aufruf der Registrierung können außerdem eine Menge von Parametern mitgegeben werden, die dann im Template verwendet werden (z.B. als Parameter für eine Suchanfrage).
Das mit diesem Dienst bereits mitgelieferte Template zeigt jeweils die neuen und geänderten Untereinträge des abonnierten Eintrags an, d.h. der Anwender kann sich automatisiert über die Einrichtung neuer Einträge oder über Veränderungen von Einträgen in ausgewählten Ästen der WebGenesis®-Hierarchie informieren lassen. Die Nutzer können also astspezifisch den Benachrichtigungsdienst abonnieren oder abbestellen.
Vorgehensweise und Funktionalität
- Serverseitiger E-Mail-Versand einer periodischen, automatisierten Benachrichtigung über neue oder geänderte, für den Nutzer lesbare Einträge in einem Ast der WebGenesis®-Hierarchie
- Empfänger: Das Abonnieren/Abbestellen einer Benachrichtigung erfolgt interaktiv durch Hinterlegen der eigenen Benutzer-ID (und damit der E-Mail-Adresse) bei einem Eintrag durch die Abonnenten selbst. Besitzt der registrierte Empfänger keine E-Mail-Adresse, wird ein Hinweis an den Systemverwalter geschickt.
- Der Absender ist der Eigentümer des Eintrags. Besitzt der Eigentümer keine E-Mail-Adresse, wird die E-Mail-Adresse des Systemverwalters verwendet.
- Eine Archivierung der Benachrichtigungen findet nicht statt
Abonnieren/Abbestellen von Benachrichtigungen
Über die Funktion Abonnement im Menü Bearbeiten kann man einen Eintrag Abonnieren/Abbestellen.
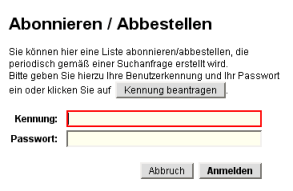
Der Aufruf des Abonnements kann jedoch auch in einem Layout-Template
platziert werden. Hierzu muss folgender Link verwendet werden:
Die ID muss durch die ID des Eintrags, zu dem das Abonnement erfolgen soll,
ersetzt werden. Mittels EJava kann man auch jeweils den aktuellen
Eintrag verwenden:
Als Parameter können außerdem das Intervall
(standardmäßig auf 7 Tage eingestellt) angegeben werden, so wie
beliebige weitere Parameter (müssen alle mit param-
beginnen):
Zum Aufrufen des Befehls muss der Benutzer Leserechte auf dem Eintrag besitzen.
Um einen Eintrag zu Abonnieren, muss der Benutzer seinen Benutzernamen (bzw. EMail-Adresse bei Light Weight Benutzern) und sein Passwort eingeben. Ist der Benutzer angemeldet, ist der Benutzername bereits vorausgefüllt und er muss nur noch einmal sein Passwort eingeben. Aus einem Auswahlfeld kann er zudem das Benachrichtigungsintervall auswählen:
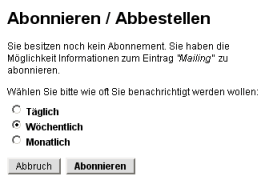
Falls eine Gruppe f¨r Light WeightBenutzer konfiguriert ist, erscheint auch ein Knopf zur Beantragung eines Passworts. Hierzu wird die Light Weight Benutzer-Funktionalität des Grundsystems verwendet.
Besitzt der Benutzer bereits ein Abonnement auf dem Eintrag, kann er nach der Anmeldung das Abonnement Überschreiben (mit evtl. anderen Suchparametern) oder Abbestellen.
Abfrage von Parametern in Entry.Mailing.EmailToSubscriber
Im Template kann direkt auf die zum Abonnement gespeicherten Parameter zugegriffen werden:
Die erste Funktion liest den Wert eines Parameters und die zweite die Werte eines Parameters der mehrere Werte (multiselect) besitzen kann. Das Standardtemplate verwendet keine Parameter, da "nur" eine "Was ist neu?"-Funktionalität realisiert wurde.
Automatisches Versenden von Benachrichtigungen
Der Benachrichtigungsdienst prüft periodisch (konfigurierbar) für alle Datensätze in der Tabelle Subscription, ob interval Tage seit der letzten Benachrichtigung (lastNotification) verstrichen sind. Ist dies der Fall wird dem Abonnenten (subscriber) die gewünschte Information zugeschickt (z.B. neue und geänderte Untereinträge).
Konfiguration
Der System Administrator hat die Möglichkeit folgende Konfigurationen vorzunehmen:
| Light Weight Nutzer-Gruppe |
Gruppe als Light Weight Nutzer-Gruppe festlegen. |
| Mail Admin |
E-Mail-Adresse fü System Administrator festlegen. |
| Mailing Intervall |
Das Intervall, in dem der Mailversand geprüft wird, festlegen (in Sekunden). Ist dieser Parameter nicht gesetzt, wird stündlich geprüft. |
| Mailing Use Unchecked Abo |
Hier kann konfiguriert werden, ob Abos ohne Passwortprüfung ab-/bestellt werden können. |
| Mailing Host |
Name des Web-Servers, der im Template Entry.Mailing.EmailToSubscriber verwendet wird. Ist dieser Parameter nicht gesetzt, wird localhost verwendet. |
Meilensteine
Zu jedem beliebigen Eintrag im System können Meilensteine erzeugt werden. Ein Meilenstein ist eine identische Kopie eines Eintrags mit all seinen Inhalten zum Zeitpunkt der Erstellung des Meilensteins. Die Anzahl der Meilensteine kann pro Eintrag beschränkt werden. Es ist möglich, einen Meilenstein zurückzusetzen. Damit werden alle Änderungen, die seit der Erstellung des Meilensteins durchgeführt wurden, verworfen.
Vorgehensweise und Funktionalität
- Anzeige der Meilensteine zu einem Eintrag
- Erzeugen eines neuen Meilensteins
- Setzen einer Beschränkung für die Anzahl der Meilensteine zu einem Eintrag
- Rücksetzen eines Eintrags auf den letzten Meilenstein
Anzeige der Meilensteine zu einem Eintrag
Wenn der Dienst konfiguriert ist, ist im Menü Bearbeiten der Menüpunkt Meilensteine vorhanden.
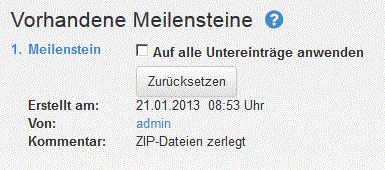
Nach der Anwahl dieses Menüpunktes werden die zum Eintrag vorhandenen Meilensteine aufgelistet, wobei der zuletzt erzeugte Meilenstein am Anfang steht und der älteste am Ende:
Zu jedem Meilenstein wird aufgelistet:
| Erstellt am: | Datum und Uhrzeit der Erstellung |
| Von: | Ersteller des Meilensteins |
| Kommentar: | Beliebiger Kommentar zum Meilenstein |
Durch Anwahl des Erstellers, wird dessen Adresskarte angezeigt. Durch Anwahl von x. Meilenstein, wird dieser angezeigt. Ein angezeigter Meilenstein kann nicht geändert werden. Sämtliche Funktionen, die irgendwelche Daten des Meilensteins ändern, sind gesperrt. Besitzt der Meilenstein Daten (Adressen, Nachrichten, ...), können diese ebenfalls nicht geändert werden.
| Hinweis: | Der Aufruf der Meilensteinübersicht eines Eintrags kann auch an
anderen Stellen verwendet werden (z.B. in einem Template). Der Aufruf
erfolgt mit: /servlet/is/Entry.<id>.History/ |
Erzeugen eines neuen Meilensteins
Wenn ein Benutzer ausreichende Zugriffsrechte (Hinzufügen und Verändern) besitzt, darf er einen Neuen Meilenstein erzeugen. Optional kann ein Kommentar (max.4000 Zeichen) eingegeben werden.
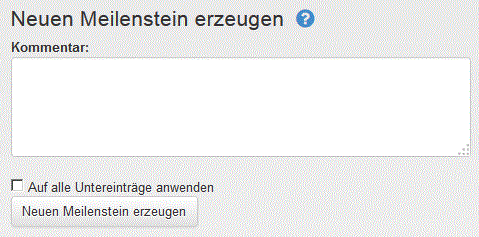
Der neue Meilenstein enthält alle Metadaten des Eintrags, alle Inhalte und alle Layout-Dateien. Besitzt der Eintrag Daten, wie z.B. Adressen in einem Adressbuch, werden diese ebenfalls versioniert. Nicht versioniert wird der Eigentümer des Eintrags und die Zugriffsrechte.
Besitzt der Eintrag Untereinträge, kann auch automatisch für jeden Untereintrag ein Meilenstein erzeugt werden. Hierzu muss Auf alle Untereinträge anwenden markiert werden. Die Meilensteine der Untereinträge werden alle mit dem gleichen Datum und dem gleichen Kommentar versehen.
Setzen einer Beschränkung
Für jeden Eintrag kann ein Limit für die maximale Anzahl von Meilensteinen gesetzt werden. Wird diese Grenze überschritten, wird automatisch der älteste Meilenstein gelöscht. Die Nummerierung der Meilensteine bleibt weiterhin erhalten.
Beispielsweise besitzt ein Eintrag 4 Meilensteine mit Nummer 1-4 und ein Limit von 4. Wird nun ein neuer Meilenstein erzeugt, wird der Meilenstein mit Nummer 1 gelöscht und ein neuer mit Nummer 5 erzeugt. Es gibt jetzt also die Meilensteine von 2-5.
Wird das Limit auf 0 gesetzt, wird die Beschränkung aufgehoben.
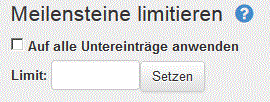
Wird das Limit kleiner gesetzt als die momentan vorhandenen Meilensteine, werden die überzähligen Meilensteine nicht sofort gelöscht, sondern erst bei der Erzeugung eines neuen Meilensteins. Dadurch wird vermieden, dass durch das Setzen eines falschen Limits versehentlich einige Meilensteine gelöscht werden.
Besitzt der Eintrag Untereinträge, kann auch automatisch für jeden Untereintrag ein Limit gesetzt werden. Hierzu muss Auf alle Untereinträge anwenden markiert werden.
Rücksetzen eines Eintrags auf den letzten Meilenstein
Besitzt ein Benutzer Vollzugriff auf einen Eintrag, kann er diesen auf den letzten Meilenstein Zurücksetzen.

Dabei gehen alle Änderungen seit der Erstellung des letzten Meilensteins verloren. Der letzte Meilenstein wird nach dem Rücksetzen gelöscht.
Besitzt der Eintrag Untereinträge, kann auch automatisch jeder Untereintrag auf seinen jeweils letzten Meilenstein zurückgesetzt werden. Hierzu muss Auf alle Untereinträge anwenden markiert werden. Hierbei ist zu beachten, dass die Meilensteine, auf die die Einträge zurückgesetzt werden, nicht zusammen erzeugt worden sein müssen. Jeder Eintrag wird dabei einfach auf den letzten zu ihm gehörenden Meilenstein zurückgesetzt. Bevor der Befehl ausgeführt wird, wird geprüft, ob auch jeder Untereintrag mindestens einen Meilenstein besitzt, ist dies nicht der Fall, wird eine Fehlermeldung ausgegeben.
Anzeigen eines Meilensteins
Wenn Sie bei einem Meilenstein die Überschrift Meilenstein anklicken, gelangen Sie in die Meilensteinanzeige. Innerhalb der Meilensteinanzeige sind wie bereits erwähnt keinerlei Äderungen möglich. Wenn Sie hier z.B. eine Funktion im Menü Bearbeiten anklicken, erhalten Sie die Mitteilung:
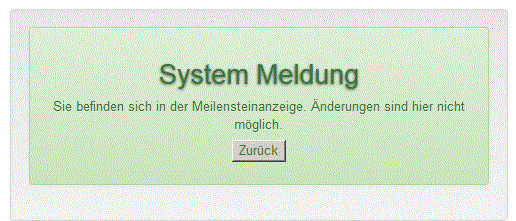
Besonderheiten beim Export/Import von Meilensteinen
Exportiert man einen Meilenstein und importiert man diesen wiederum zu einem beliebigen anderen Eintrag (anderer Kategorie), "mutiert" dieser Eintrag nach dem Zurücksetzen zur Kategorie des Meilensteins. Meilensteine sollten immer nur mit dem aktuellen Eintrag zu dem sie gehören ex-/importiert werden.
Im Gegensatz zu Diskussionsforen und Adressbüchern, werden Termine in Terminkalendern nicht automatisch versioniert, da es sich hier um spezifische Untereinträge handelt. Um Meilensteine auch für Termine zu setzen, muss man die rekursive Funktion Auf alle Untereinträge anwenden durchführen. Zu Beachten ist weiterhin, dass die solchermaßen mitversionierten Termine nicht in dem Meilenstein des Kalenders auftauchen.
Die Adressen von Meilenstein-Adressbüchern oder die Nachrichten von Meilenstein-Foren können nach einem Export nicht mehr importiert werden.
Mind Map
Dieser Dienst stellt eine neue Eintragskategorie Mind Map zur Verfügung. Zu Einträgen dieses Typs können HTML-Seiten eingestellt werden, die einen HTML-MAP-Tag enthalten, d.h. eine Menge von Verweisen (Links), die sich auf einem Bild befinden. Diese Verweise werden vom System beim Einstellen der HTML-Seite als alternative Darstellung analysiert und zu diesem Eintrag gespeichert.
Vorgehensweise und Funktionalität
- Parsen hochgeladener HTML-Dateien beim Setzen als alternative Darstellung
- Bereitstellen der Information über die in Mind Maps enthaltenen Links in EJava-Templates.
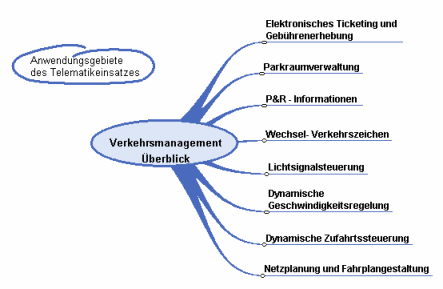
Hauptsächlich wird dieser Dienst zur Einbindung von Mind Maps, wie man sie z.B. mit der Software MindManager erzeugen kann, eingesetzt. Prinzipiell können aber beliebige HTML-Dateien, die einen MAP-Tag enthalten, verwendet werden.
Mind Map Eintrag erzeugen
Eine neue
 Mind Map kann wie gewohnt über das Menü
Neu erzeugt werden (siehe
Einträge erstellen). Die
Metadaten eines Formulars entsprechen denen eines
Standardeintrags.
Mind Map kann wie gewohnt über das Menü
Neu erzeugt werden (siehe
Einträge erstellen). Die
Metadaten eines Formulars entsprechen denen eines
Standardeintrags.
Einbringen einer Mind Map
Zur Verwendung einer Mind Map, muss die HTML-Seite und die Image-Datei über die Funktion Layout im Menü Bearbeiten in die alternative Darstellung hochgeladen werden. Die HTML-Datei muss zusätzlich als Hauptseite eingestellt werden (siehe Layout).
Parsen der gesetzten HTML-Datei
Voraussetzung:
Es wurden HTML- und Image-Dateien hochgeladen, wie sie typischerweise vom MindManager erzeugt werden. Insbesondere müssen die HTML-Dateien rechteckige klickbare Bereiche in einem zugehörigen Image definieren, die mit einem Link der Form href="/servlet/is/id" belegt sind.
Beispiel einer "typischen" Mind Map-Datei, wie sie von dem Mind Map-Parser verarbeitet werden kann:
Anzeige der Rückverweise auf Mind Maps
Die Rückverweise werden im Standardlayout durch die Integration des Templates Application.Entry.Mindmap.References angezeigt. Bei jedem Link auf eine Mind Map wird außerdem als Parameter mitübergeben, von welchem Eintrag die Mind Map aufgerufen wurde. Dieser Eintrag kann dann mit einen Pfeil im Mind Map-Bild hervorgehoben werden, so dass der Benutzer sieht wo er herkam.
Ontologien
Der Ontologie Service versetzt ein WebGenesis® in die Lage, Faktenwissen mit Bezug auf eine Ontologie zu verwalten.
Ähnlich wie ein Thesaurus beschreibt eine Ontologie eine hierarchische Vererbungshierarchie von Begriffen, z.B. "ist Unterbegriff von", "stammt ab von". Darüber hinaus können bei einer Ontologie zusätzlich weitere, beliebige Objekt-Eigenschaften (ObjectProperties, Relationstypen) zwischen Begriffen frei definiert werden. Der Ontologie Service gestattet die Definition beliebiger Beziehungen zwischen WebGenesis®-Informationskategorien.
Eine Ontologie in WebGenesis® besteht aus einer Menge von Objekt-Eigenschaften. Eine Objekt-Eigenschaft beschreibt eine mögliche Beziehung zwischen Konzepten (Class). Sind beispielsweise "Firma" und "Produkt" definierte Konzepte, so kann eine Objekt-Eigenschaft "entwickelt" definiert werden, welcher beschreibt, dass Firmen Produkte entwickeln.
Einer Objekt-Egenschaft können in WebGenesis® eine Menge konkreter Relationen zugeordnet werden. Eine Relation ist eine Beziehung zwischen konkreten Einträgen und repräsentiert Faktenwissen. Ist beispielsweise "DaimlerChrysler" ein Eintrag der Kategorie Firma und "C-Klasse" ein Eintrag der Kategorie "Produkt", so kann eine Relation "entwickelt" definiert werden, welche beschreibt, dass DaimlerChrysler ein Produkt namens C-Klasse entwickelt.
Der Ontologie Service sieht Ontologien, Konzepte, Objekt-Eigenschaften, Datentypeigenschaften und Relationen als neue Kategorien vor. Einträge von Ontologien können an beliebiger Stelle erzeugt werden. Als Untereinträge einer Ontologie sind nur Konzepte, Objekt-Eigenschaften, und Datentyp-Eigenschaften zugelassen. Relationen sind Untereinträge der zugehörigen Objekt-Eigenschaft.
Die Begrifflichkeit des WebGenesis® Ontologie-Dienstes lehnt sich an OWL (Web Ontology Language) an. Außerdem wird der Im- und Export von OWL-Dateien unterstützt.
| Hinweise: | Datentyp-Eigenschaften können in dieser WebGenesis®-Version nur verwaltet werden, besitzen aber noch keinerlei Funktionalität. Diese ist für zukünftige Entwicklungen vorgesehen. |
| Siehe www.w3.org/2004/OWL/ |
Vorgehensweise und Funktionalität
- Erstellen von Ontologien und zughöriger Objekt- und. Datentyp-Eigenschaften
- Erstellen von Relationen
- Anzeige der Relationen von Einträgen
- Erzeugung von Eingabeformularen (diese Möglichkeit besteht nur Administratoren)
Voraussetzungen der Serverausprägung
Zunächst muss die Begriffsstruktur der Ontologie modelliert werden.
- Ein Begriff wird in WebGenesis® als eine Kategorie realisiert. Es sind daher alle Kategorien in der Datenbank zu definieren, welche einen Begriff aus der Ontologie repräsentieren sollen (Diese neuen Kategorien ergänzen die Kategorien im Menü Neu der WebGenesis®-Autorenumgebung).
- Die Begriffe können mit Hilfe des Feldes "parent" in der Tabelle in hierarchische Beziehung zueinander gesetzt werden. Definiert man beispielsweise eine Ontologie "genetische Zughörigkeit" mit den Kategorien "Tiere", "Vögel", "Singvögel" usw ., so wird man in das parent-Feld bei "Singvögel" die Kategorie "Vögel" eintragen und entsprechend bei "Vögel" die parent-Kategorie "Tiere".
Wie später ausgeführt, erben Einträge die Relationen von Einträgen vom Typ ihrer parent-Kategorien.
Erstellen von Ontologien
Nach Anwählen der Informationskategorie
 Ontologie im Menü Neu, erscheint die
Bearbeitungs-Maske für die Metadaten. Die
Metadaten einer Ontologie entsprechen denen eines Standardeintrags plus ein
zusätzliches Feld:
Ontologie im Menü Neu, erscheint die
Bearbeitungs-Maske für die Metadaten. Die
Metadaten einer Ontologie entsprechen denen eines Standardeintrags plus ein
zusätzliches Feld:

| Namensraum: | Feld zur Festlegung der XML-Basis beim OWL-Export. Standardmäßig wird hier http://localhost/# eingesetzt. |
Wenn Sie die Metadaten speichern, erscheint dann z.B. folgende Oberfläche:
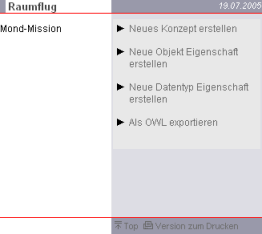
Der Text, den Sie in das Metafeld Text aufgenommen haben, wird angezeigt.
Konzepte, Objekt- und Datentyp-Eigenschaften können nur innerhalb einer Ontologie angelegt werden. Im Kontext-Bereich der Ontologie erscheinen die Verweise
mit deren Hilfe diese Instanzen erzeugt werden können.
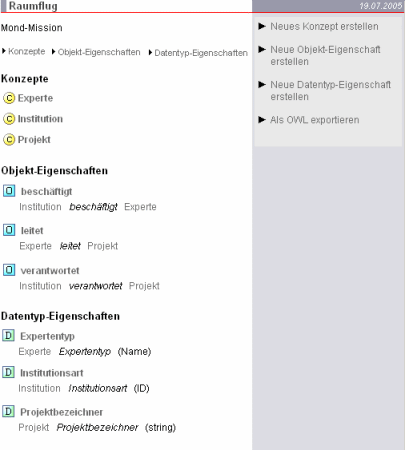
Eine Ontologie kann alternativ als OWL-Datei exportiert werden.
Erstellen von Konzepten
Zunächst muss die Konzeptstruktur der Ontologie modelliert werden (Konzepte stehen für Aussagen zu bestimmten Begrifflichkeiten). Ein Konzept wird in WebGenesis® als Eintrag realisiert. Wenn Sie Unter-Konzepte erstellen wollen, navigieren Sie danach zu dem Konzept, welches als Parent-Konzept dienen soll. Wie später ausgeführt, erben Einträge die Objekt- bzw. Datentyp-Eigenschaften von ihren Parent-Konzepten
| Hinweis: | Dadurch kann nur ein Parent-Konzept angegeben werden. Wird eine Mehrfachvererbung benötigt, muss die Ontologie mit einem externen Werkzeug erstellt (z.B. Protege http://protege.stanford.edu/) und diese dann üer die OWL-Schnittstelle importiert werden. |
Um ein Konzept zu erstellen, klicken Sie bei der Ontologie auf den Link Konzept erstellen. Bei den Metadaten der Informationskategorie Konzept existieren die gleichen Felder wie bei einer Ontologie.
Erstellen von Objekt-Eigenschaften
Eine Objekt-Eigenschaften wird in WebGenesis® als Eintrag realisiert.
Um eine Objekt-Eigenschaften zu erstellen, klicken Sie bei der Ontologie auf den Link Objekt-Eigenschaften erstellen. Eine Objekt-Eigenschaft besitzt zusätzliche Metadaten:
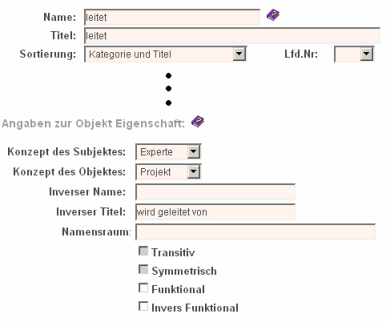
| Konzept des Subjektes: | (Domain) Bei der Erstellung einer neuen Objekt-Eigenschaft, werden im Auswahlfeld alle Konzepte der Ontologie angeboten. Bei der Bearbeitung einer bereits vorhandenen Objekt-Eigenschaft lässt sich dieses Feld nicht mehr neu einstellen. | ||
| Konzept des Objektes: | (Range) Bei der Erstellung einer neuen Objekt-Eigenschaft, werden im Auswahlfeld alle Konzepte der Ontologie angeboten. Bei der Bearbeitung einer bereits vorhandenen Objekt-Eigenschaft lässt sich dieses Feld nicht mehr neu einstellen. | ||
| Inverser Name: | Wird hier ein Text eingegeben, wird die Objekt-Eigenschaft
aus Ontologie-Sicht als bidirektional angesehen.
|
||
| Inverser Titel: | Text, der angezeigt wird, wenn über die Objekt-Eigenschaft in Rückrichtung navigiert wird (In WebGenesis® können Objekt-Eigenschaften immer bidirektional navigiert werden). | ||
| Namensraum: | Feld zur Festlegung der XML-Basis beim OWL-Export. Standardmäßig wird hier http://localhost/# eingesetzt. | ||
| Transitiv Symmetrisch Funktional Invers Funktional: |
Diese Eigenschaften werden momentan nur verwaltet, aber nicht ausgewertet. |
Erstellen von Datentyp-Eigenschaften
Mit Hilfe von Datentyp-Eigenschaften können Attribute für Konzepte definiert werden.
| Hinweis: | Datentyp-Eigenschaften können in dieser WebGenesis®-Version nur verwaltet werden, besitzen aber noch keinerlei Funktionalität. Diese ist für zukünftige Entwicklungen vorgesehen. |
Eine Datentyp-Eigenschaften wird in WebGenesis® als Eintrag realisiert.
Um eine Datentyp-Eigenschaften zu erstellen, klicken Sie bei der Ontologie auf den Link Neue Datentyp-Eigenschaft erstellen. Eine Datentyp-Eigenschaft besitzt zusätzliche Metadaten:
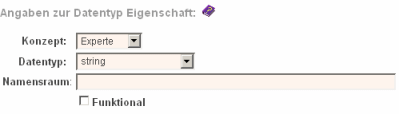
| Konzept: | Gibt das Konzept an, zu welchem die Datentyp-Eigenschaft gehört. Wurde das Neuerstellen direkt zu einem Konzept aufgerufen, ist dieses Attribute vorbelegt. |
| Datentyp: | Bestimmt den Typ des Attributs. |
| Namensraum: | Feld zur Festlegung der XML-Basis beim OWL-Export. Standardmäßig wird hier http://localhost/# eingesetzt. |
| Funktional: | Diese Eigenschaft wird momentan nur verwaltet, aber nicht ausgewertet. |
Zuordnung von Konzepten zu Individual-Einträgen
Einträge können einem Konzept über das zusätzliche Metadaten-Attribut Konzept zugeordnet werden. Wurde das Konzept einmal festgelegt, kann es nicht mehr geändert werden.
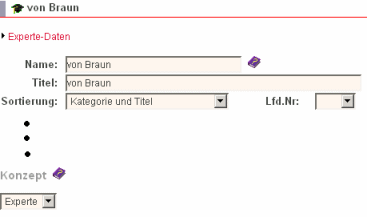
| Hinweis : | WebGenesis®-Einträge übernehmen hier die Rolle von Individuals von OWL. |
Meistens soll jedoch das Konzept nicht händisch zugeordnet werden, sondern wird indirekt über die Eintragskategorie des Eintrags bestimmt. Dazu kann in Spalte concept der Datenbanktabelle Category für jede Eintragskategorie ein <Standardkonzept> eingetragen werden.
(die Konzepte müssen existieren).
Er trägt hierzu die ID des gewünschten Konzepts in die Spalte concept ein. Wird nun ein Eintrag dieser Eintragskategorie erzeugt, ist dieses Konzept nun automatisch voreingestellt. Zu Einträgen, denen ein Konzept zugeordnet ist, können nun Relationen erstellt werden.
Erstellen von Relationen
Eine Relation wird in WebGenesis® durch einen Eintrag der Kategorie Relation repräsentiert. Relationen sind Untereinträge von Objekt-Eigenschaften. Um dies sicherzustellen, können neue Relationen nicht über das Menü Neu erzeugt werden. Stattdessen kann zu einem Eintrag über das Menü Bearbeiten die Seite Relationen aufgerufen werden. Hier wird nun jede Objekt-Eigenschaft, welche für den konkreten Eintrag verwendet werden kann, in form eines List-Fensters, angezeigt. Zu jeder Objekt-Eigenschaft können nun beliebig viele Relationen erstellt (Knopf Hinzufügen), vorhandene Relationen bearbeitet (Knopf Bearbeiten) und gelöscht (Knopf Entfernen) werden.
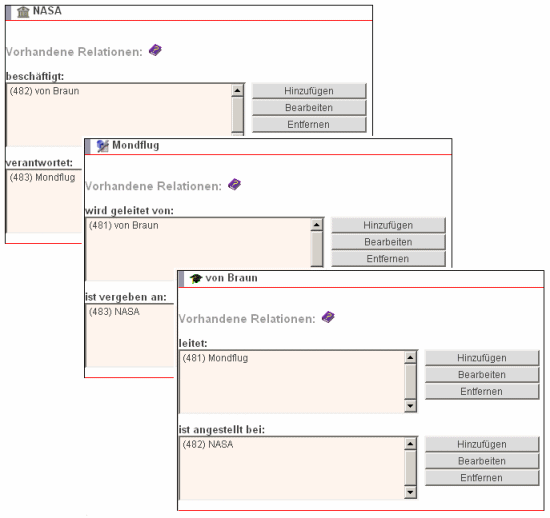
| Hinweis: | Wenn bei der Seite Relationen unter Vorhandene Relationen keine Auswahlfelder erscheinen, liegt das i.d.R. daran, dass bei den Metadaten des Eintrags kein Konzept ausgewählt wurde. |
| Das Erzeugen von Relationen setzt natürlich voraus, dass für die betreffende Eintrags-Kategorie mindestens 1 Objekt-Eigenschaft erzeugt wurde. |
Das gewünschte Ziel der neuen Relation kann über den folgenden Dialog ausgewählt werden.
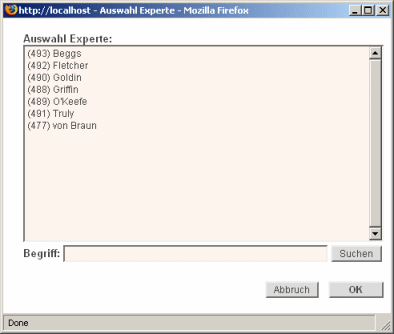
Bei der Auswahl werden Ihnen nur Einträge der Kategorien zur angeboten, die Sie bei der dazugehörigen Objekt-Eigenschaften. bereits erstellt haben.
Mit Hilfe der Suchzeile ("Begriff") kann diese Auswahl an möglichen Ob-/Subjekten eingeschränkt werden.
Relationen besitzen die in WebGenesis® üblichen Metadaten plus zwei zusätzliche Felder:
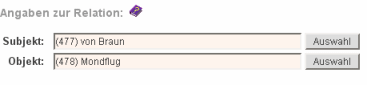
Zur Auswahl von Objekt und Subjekt stehen jeweils Auswahllisten mit allen bei dieser Ontologie verfügbaren Individuen bereit. Wählen Sie hier die Individuen aus, die miteinander in Beziehung gebracht werden sollen.
Die Metadaten einer Relation kann anzeigen, wenn man die entsprechende Relation im List-Fenster selektiert und danach den Knopf Bearbeiten anklickt.
Verwendet man eine Alternative Darstellung, können Beziehungen zwischen Einträgen auf unterschiedliche Weise detailliert dargestellt werden.
| Hinweis: | Relationen werden als nicht sichtbare
Untereinträge von ihrer Objekttyp-Eigenschaften
gespeichert. Es ist möglich zu Einträgen der Kategprie
Relation, wie folgt zu navigieren: Ontologie > Objekttyp-Eigenschaft
Menü: Extras > Übersicht zu Eintrag
Explorer-Fenster: Objekttyp-Eigenschaft > Relation
|
Standard-Anzeige von Relationen
Bei allen Einträgen werden zusätzlich zu den Standard-Metadaten die Relationen zu anderen Einträgen angezeigt:
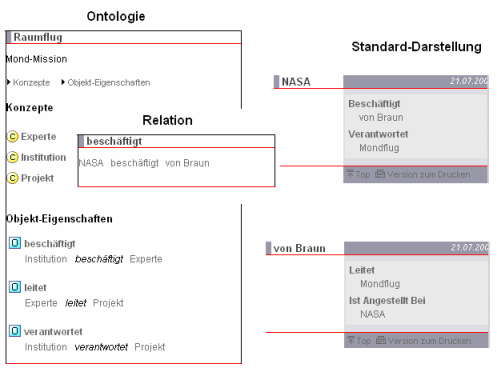
Erzeugung von Eingabeformularen
Administratoren können für
ein oder mehrere Konzepte ein Eingabeformular für das
Formularframework erstellen zu lassen.
Hierzu geht man in die Anzeige des Konzeptes für das man ein
Eingabeformular erstellen möchte und klickt auf Eingabeformular
erstellen.
Hierbei wird ein neuer Formulareintrag in einem Verzeichnis Eingabeformulare erstellt auf gleicher Ebene wie der Ontologie Eintrag. Ist das Verzeichnis noch nicht vorhanden wird es neu erstellt. Ist bereits ein Formular für das Konzept an dieser Stelle vorhanden wird es überschrieben.
Für jede ObjectProperty und DatatypeProperty bei welcher das Konzept als Domain
festgelegt ist (bzw. erfüllt) wird ein Eingabefeld erzeugt.
Der Layoutbereich des Formulareintrags enthält alle Dateien die notwendigen
sind um das Formular mit dem WebGenesis® FormBuilder nachzubearbeiten.
Dies ist z.B. sinnvoll um die Reihenfolge der Attribute festzulegen und die Beschriftungen
anzupassen. Außerdem müssen evtl. die JavaScript Eingabeprüfungen
für bestimmte Felder angepasst werden.
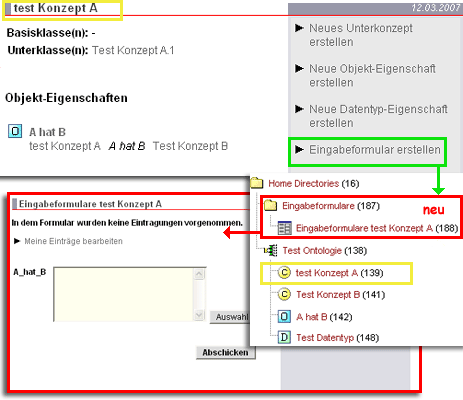
Suche nach Instanzen eines Konzeptes
Im Eingabeformular eines Konzeptes gibt es die Möglichkeit nach Instanzen des Konzeptes zu suchen. Hierzu klickt man auf Suchen. Suchformular erscheinen nun die gleichen Felder wie im Eingabeformular. Alle für die Suchanfrage ausgefüllten Felder werden mit "und" verknüpft und auf Gleichheit geprüft (bzw. Teiltexte).
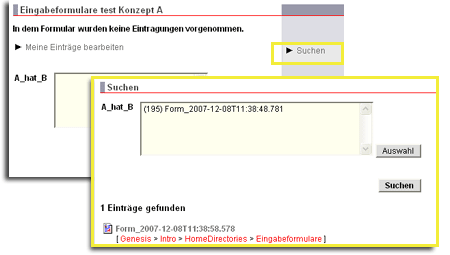
OWL Schnittstelle
Import von OWL-Dateien
Zum Importieren einer OWL-Datei, muss diese zunächst in den Inhaltsbereich des WebGenesis®-Eintrags, in den die Ontologie importiert werden soll, hochgeladen werden. Danach wählt man aus dem Menü Bearbeiten den Menüpunkt Import OWL aus. Daraufhin kann man die gewünschte OWL-Datei (Endung .owl oder .rdf) auswählen. Nach dem Klick auf Analysieren wird eine Übersicht angezeigt, welche Objekte importiert werden können (bzw. eine Menge von Fehlermeldungen, falls die Datei fehlerhaft ist):

Nach dem Klick auf Importieren wird folgende Struktur erzeugt:
- Ein Ordner mit dem Namen der Ontologie. Dieser enthält
- Einen Ontologieeintrag mit allen importierten Objekt- / Datentyp- Eigenschaften und Konzepten.
- Einen Ordner mit den Individuals. Dieser Ordner ist jeweils wieder in Unterordner unterteilt, welche den Namen des Konzeptes tragen, zu dem das importierte Individuum gehört.
Folgende Ausdrucksmöglichkeiten von OWL werden momentan nicht unterstützt:
- Keine Kardinalitätseinschränkungen (maxCardinality, minCardinality, cardinality)
- Mehrere Domains / Ranges bei Eigenschaften
- Äquivalenzen (equivalentClass, equivalentProperty)
- Collection / Enumeration
- allValuesFrom, someValuesFrom, hasValue
- Intersection, Union und Complement (intersectionOf, unionOf, complementOf, disJointWith
- Bei Individuals: sameAs, differentFrom, AllDifferent
- Individuals als Range bei DatatypeProperty
- Hierarchie von Eigenschaften (subPropertyOf)
Export von OWL-Dateien
Wählen Sie im Kontext-Bereich den Link Als OWL exportieren. Daraufhin wird nachgefragt ob Sie auch Individuen (Einträge zu denen Relationen bestehen) exportieren wollen oder nur die Konzepte, Objekt-Eigenschaften und Datentyp-Eigenschaften:

Nach dem Klick auf Exportieren wird eine OWL-Datei erstellt, die auf der Festplatte gespeichert werden kann.
Rapid Prototyping
Die Möglichkeiten die dieser Dienst bietet können für die schnelle Erstellung eines wissensintensiven Informationssystems genutzt werden. Hierbei geht man folgendermaßen vor:
- Import einer Ontologie im OWL Format, die man z.B. mit Protege erstellt hat (s. Import von OWL-Dateien).
- Erstellung von Formularen für die Konzepte für die Daten erfasst werden sollen (s. Erzeugung von Eingabeformularen).
- Nachbearbeitung der Formulare mit dem WebGenesis FormBuilder, falls nötig.
- Erfassung von Informationen.
- Suche nach Informationen (s. Suche nach Instanzen eines Konzeptes). Für den Realbetrieb sollten dann die DatatypeProperties mittels WebGenesis SpecialData (s. /Enhance/) ausprogrammiert werden, da die Nutzung von DatatypeProperties nicht sehr performant ist.
Konfiguration
Der System Administrator kann in der Datenbanktabelle Category für jede Eintragskategorie ein Standardkonzept aufnehmen. Hierzu trägt er die ID des gewünschten Konzepts in die Spalte concept ein.
Weiterhin kann er festlegen, was beim Löschen eines Eintrags, mit den
auf ihn verweisenden Relationen geschieht:
Ist der Parameter gesetzt, werden die Subjekte und Objekte in allen
Relationen, in denen der Eintrag vorkommt, auf null gesetzt, d.h.
die Relationen sind weiterhin vorhanden.
Ist der Parameter nicht gesetzt, werden alle Relationen, in denen der
Eintrag als Subjekt oder Objekt vorkommt, gelöscht (Standardwert).
Shops / Bestelldienst
Der Shop / Bestelldienst Service versetzt einen WebGenesis®-Server in die Lage, Produkte zu verwalten, die durch ein Shop-System bestellt werden können.
Für den Bestelldienst werden zwei neue Eintragskategorien
definiert:
Shop und Produkt
Einträge der Kategorie Shop enthalten Untereinträge der Kategorie Produkt. Die Untereinträge werden als tabellenartiges Formular angezeigt, bei dem der Benutzer die Möglichkeit hat, eine bestimmte Anzahl von Produkten zu bestellen
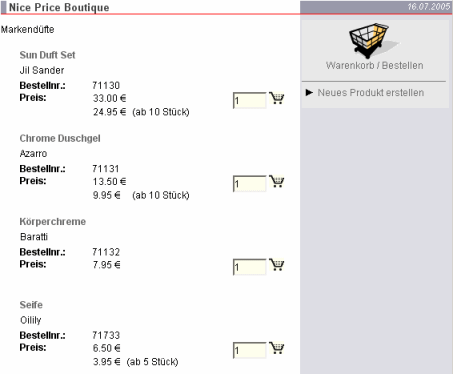
Vorgehensweise und Funktionalität
- Erstellen eines Shops
- Erstellen von Produkten
- Anzeigen der Produktübersicht
- Produkte in Warenkorb legen
- Anzeigen des Warenkorbs
- Bestellen
Shop erstellen
Nach Anwählen der Informationskategorie
 Shop im Menü Neu, erscheint die
Bearbeitungs-Maske für die Metadaten.
Einträge dieser Kategorie haben zusätzliche Metadaten mit
Angaben zum Shop.
Shop im Menü Neu, erscheint die
Bearbeitungs-Maske für die Metadaten.
Einträge dieser Kategorie haben zusätzliche Metadaten mit
Angaben zum Shop.
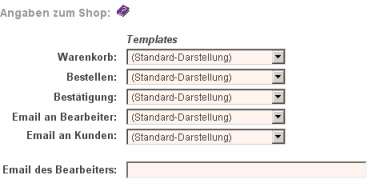
Die Anzeige kann durch Templates (HTML-Schablonen) beeinflusst werden:
Warenkorb: |
Template-Datei für die Darstellung des Warenkorb-Inhaltes |
Bestellen: |
Template-Datei für die Darstellung des Bestellformulars |
Bestätigung: |
Template-Datei für die Darstellung der Bestätigungsseite |
E-Mail an Bearbeiter: |
Template-Datei für die E-Mail an den Bearbeiter der Bestellung |
E-Mail an Kunden: |
Template-Datei für die E-Mail an den Besteller |
Weiterhin muss die Adresse der E-Mail des Bearbeiters, angegeben werden, an die die generierte Bestell-E-Mail gesendet wird.
| Hinweise: | Für alle Templates gibt es im System eine Standarddarstellung. |
| Die Elemente dieser Eintragskategorie enthalten als Untereinträge Einträge der Kategorie Produkt. | |
| Das Template zur Darstellung von Einträgen dieser Kategorie enthält eine tabellarische Liste der Produkt-Untereinträe mit je einem Eingabefeld für die Menge, die der Benutzer von diesem Produkt bestellen will. |
Produkt erstellen
Ein Produkt kann durch Klick auf den Link neues Produkt erstellen im Kontextbereich von Shop erstellt werden. Zusätzlich zu den Standard-Metadaten sind noch folgende Angaben erforderlich:
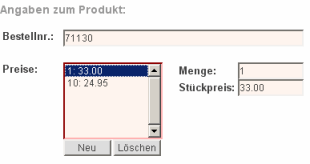
Bestellnummer: |
Bestellnummer für das Produkt (max. 100 Zeichen) |
Preise: |
Einzelpreis (in €), gegebenenfalls mit Rabattstaffelung: Die Eingabe erfolgt duch Anklicken von Neu. Danach sind Menge: und Stückpreis: mit Startwerten vorbelegt, die angapasst werden können. Änderungen wirken sich direkt beim selektierten Listenelement von Preise: aus. |
Benutzerinteraktionen bei Shop
Ein Benutzer kann in der Darstellung von Einträgen der Kategorie Shop die folgenden Interaktionen tätigen:
In den Warenkorb legen

Der Benutzer gibt die Stückzahl ein und klickt anschließend auf
das Symbol  . Nach
dem Betätigen des Knopfes wird der Warenkorb angezeigt (siehe
Benutzerinteraktionen bei Produkt).
. Nach
dem Betätigen des Knopfes wird der Warenkorb angezeigt (siehe
Benutzerinteraktionen bei Produkt).
Warenkorb ansehen

Der Benutzer klickt auf den Link Warenkorb / Bestellen im Kontextbereich. Es wird eine Web-Seite wie bei Einträgen der Kategorie Shop angezeigt, die jedoch genau alle bestellten Produkte, zusammen mit dem jeweiligen Gesamtpreis (und dem globalen Gesamtpreis) anzeigt.
Produktbeschreibung anzeigen
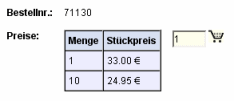
Der Benutzer klickt auf den Link <Produktname> (bei Shop-
oder Warenkorbansicht). Es wird die Darstellung des betreffenden
Untereintrags, der das Produkt repräsentiert, angezeigt.
Auch hier ist es möglich, eine bestimmte Stückzahl in den
Warenkorb zu legen.
Benutzerinteraktionen bei Produkt
Ein Benutzer kann in der Darstellung von Einträgen der Kategorie Produkt die folgenden Interaktionen tätigen:
Zurück zum Shop
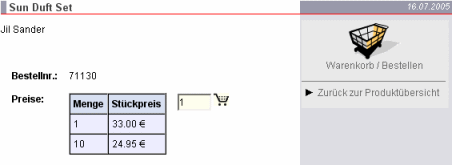
Durch Anklicken des Links Zurück zur Produktübersicht gelangt man zum übergeordneten Eintrag Shop.
In den Warenkorb legen
Dies entspricht dem Eintragen einer Waren-Menge in Shop (siehe Benutzerinteraktionen bei Shop).
Warenkorb ansehen
Funktionalität wie bei Shop (siehe Benutzerinteraktionen bei Shop).
Warenkorb und Session-Verwaltung
Die Einrichtung eines Warenkorbs (Liste der Tupel von Menge und Produkt-ID) erfordert die Verwaltung einer Benutzer-Session. Bei allen Verweisen, die der Benutzer von der Darstellung eines Shops aus verfolgt, wird die Session-ID als Parameter durchgereicht.
Die Session-ID identifiziert hierbei den zu verwendenden Warenkorb. Ist der Parameter Session-ID bei Besuch eines Shop-Eintrags nicht angegeben, wird eine neue Session-ID und ein leerer Warenkorb erzeugt.
Für den Benutzer ist dieses Konzept transparent. Allerdings hat es zur Folge, dass ein bestehender Warenkorb verloren geht, wenn der Benutzer zwischendurch andere WebGenesis®-Seiten besucht als solche, die unmittelbar mit einer Bestellung zu tun haben.
Ein Benutzer kann sich über die Funktion Warenkorb den aktuellen Warenkorbinhalt anzeigen lassen (siehe Benutzerinteraktionen bei Shop).
Benutzerinteraktionen des Warenkorbs
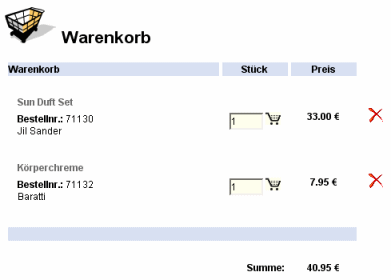
Einkauf fortsetzen
Jedesmal wenn ein Produkt in den Warenkorb gelegt wird, wird zur Ansicht des Warenkorbs verzweigt. Ein Klick auf den Link Einkauf fortsetzen veranlasst die Rückkehr zur Shop-Seite (Produktübersicht).
Menge ändern
Dies entspricht dem Eintragen einer Waren-Menge in einem Shop. Falls eine
Menge geändert wurde, muss danach das Symbol
 (hinter der
geänderten Stückzahl) angeklickt werden, um die Änderung
wirksam werden zu lassen. In der Warenkorbansicht werden jetzt die neue
Menge und der neuberechnete Preis angezeigt.
(hinter der
geänderten Stückzahl) angeklickt werden, um die Änderung
wirksam werden zu lassen. In der Warenkorbansicht werden jetzt die neue
Menge und der neuberechnete Preis angezeigt.
Produkt aus Warenkorb entfernen
Ein Klick auf das Symbol  entfernt ein Produkt aus dem Warenkorb. Danach
wird wieder der Warenkorb, ohne das entfernte Produkt angezeigt.
entfernt ein Produkt aus dem Warenkorb. Danach
wird wieder der Warenkorb, ohne das entfernte Produkt angezeigt.
Produktbeschreibung anzeigen
Der Benutzer klickt auf den Link <Produktname> (siehe Benutzerinteraktionen bei Shop).
Bestellen
Es wird eine Web-Seite mit einem Formular angezeigt, in das die persönlichen Daten des Bestellers (Name, Anschrift, Tel., E-Mail, Liefer-Anschrift, Rechnungs-Anschrift usw.) eingegeben werden können.
Bestellen ("Kasse")
Die Benutzerinteraktion "Waren im Warenkorb bestellen" ("zur Kasse gehen") hat die Anzeige eines Templates mit Eingabefeldern für die persönlichen Daten des Bestellers (Name, Anschrift, Tel., E-Mail, Liefer-Anschrift, Rechnungs-Anschrift usw.) zur Folge:
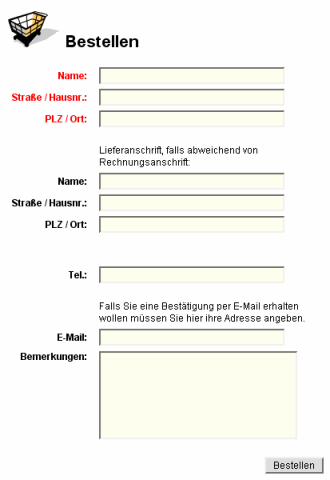
Nach Ausfüllen der notwendigen Eingabefelder kann der Benutzer dann die Bestellung tätigen. Hierzu gibt es in dem Template die folgenden Elemente für eine Benutzerinteraktion:
Benutzerinteraktionen beim Bestellen
Zurück zum Warenkorb
Ein Klick auf den Link Warenkorb im Kontextbereich führt zurück zum Warenkorb.
Zurück zum Shop
Ein Klick auf den Link Einkauf fortsetzen im Kontextbereich führt zurück zum Shop.
Bestellung abschicken
Aus den Benutzereingaben und dem Warenkorbinhalt wird eine E-Mail generiert. Diese E-Mail wird sowohl an den Bearbeiter der Bestellung und (falls der Besteller eine E-Mail-Adresse angegeben hat) an den Besteller gesendet.
Die Benutzereingaben werden als Zeilen mit Feldname, Eingabewert in der E-Mail aufgelistet, die Waren im Warenkorb als Zeilen mit Menge, Bestellnummer und Produktbezeichnung.
Beim Benutzer wird eine Bestätigung der Bestellungsaufgabe (z.B. in der Form "Ihre Bestellung wurde zur Bearbeitung weitergeleitet. Eine Kopie der Bestellung erhalten Sie als E-Mail") angezeigt und die aktuelle Session wird beendet.
Zugriffsstatistik
Dieser Dienst protokolliert die Zugriffshäufigkeit auf Einträge. Ein angemeldeter Benutzer kann sich aus diesen Daten eine nutzer- bzw. nutzergruppenspezifische Statistik anzeigen lassen. Die Statistik bezieht sich jeweils auf einen bestimmten Zeitraum.
Vorgehensweise und Funktionalität
- Anzeige eines Eintrags
- Anzeigen der Zugriffsstatistik
- Erzeugen eines neuen Zeitraums
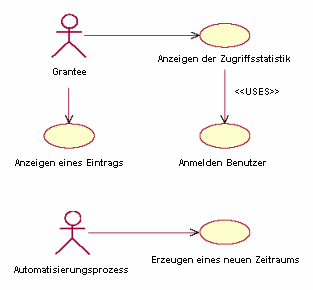
Anzeigen eines Eintrags
Bei der Anzeige eines Eintrags wird der Zugriffszähler für diesen Eintrag (im aktuellen Zeitraum) erhöht.
Anzeigen der Zugriffsstatistik
Die benutzerspezifische Zugriffsstatistik kann mit der Funktion Statistik der Einträge im Menü Benutzer initiiert werden:
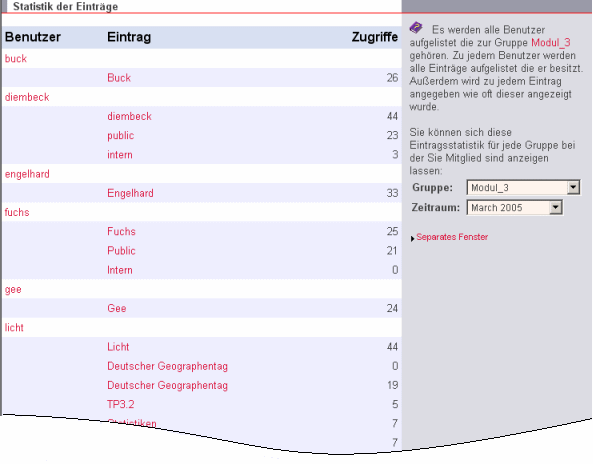
Der Benutzer kann sich eine Zugriffsstatistik für jede Gruppe (Pull-Down-Menü im Kontextbereich), in der er (direkt) Mitglied ist, anzeigen lassen. Ein Benutzer mit Superuser-Rechten bekommt alle Gruppen zur Auswahl.
Als Parameter kann der Zeitraum (Pull-Down-Menü im Kontextbereich), für den die Zugriffsstatistik angezeigt werden soll, angegeben werden. Ein Zeitraum besitzt einen Namen und wird vom Automationsprozess erzeugt.
Die Zugriffsstatistik zeigt alle Benutzer der gewählten Gruppe an. Zu jedem Benutzer werden alle Einträge angezeigt, die er besitzt, versehen mit der Anzahl der Zugriffe im vorgegebenen Zeitraum.
Erzeugen eines neuen Zeitraums
In einem festgelegten Intervall wird ein neuer Zeitraum angelegt (als Standardeinstellung jeden Monat). Alle Eintragszähler für diesen Zeitraum sind auf 0 gesetzt. ältere Zeiträume werden archiviert und sind in der Zugriffsstatistik anwählbar.
Konfiguration
Das Format des Zeitraums kann vom System Administrator konfiguriert werden (Standardeinstellung: MMMM yyyy).
Weiterhin kann der System Administrator festlegen, in welchem Zeitabstand der Dienst ausgeführt wird (Standardeinstellung 6 Stunden).
Veranstaltungs-/Terminkalender
Dieser Dienst ermöglicht es Ihnen, einen Terminkalender zu erstellen. Im Rahmen des Terminkalenders können Sie Termine eingeben, diese anzeigen und gezielt danach suchen.
Veranstaltungs-/Terminkalender erstellen
Nach Anwählen der Informationskategorie
 Terminkalender im Menü Neu erscheint
die Bearbeitungs-Maske für die Metadaten.
Zusätzlich zu den Standard-Metadaten existiert noch der Bereich
Angaben zum Kalender: zum Einblenden von Terminen aus
anderen Terminkalendern. Markieren Sie die Terminkalender, von denen Sie
Termine einblenden wollen, und klicken Sie den Knopf
Terminkalender im Menü Neu erscheint
die Bearbeitungs-Maske für die Metadaten.
Zusätzlich zu den Standard-Metadaten existiert noch der Bereich
Angaben zum Kalender: zum Einblenden von Terminen aus
anderen Terminkalendern. Markieren Sie die Terminkalender, von denen Sie
Termine einblenden wollen, und klicken Sie den Knopf
 . Die
markierten Kalender sind nun ebenfalls in der rechten Liste vorhanden.
Möchten Sie Termine aus Terminkalender nicht mehr einblenden, markieren
Sie die Terminkalender in der rechten Liste und klicken den Knopf
. Die
markierten Kalender sind nun ebenfalls in der rechten Liste vorhanden.
Möchten Sie Termine aus Terminkalender nicht mehr einblenden, markieren
Sie die Terminkalender in der rechten Liste und klicken den Knopf
 . Die Kalender
erscheinen nun nicht mehr in der rechten Liste.
. Die Kalender
erscheinen nun nicht mehr in der rechten Liste.
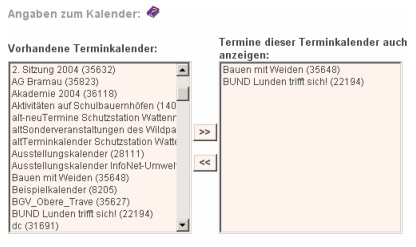
Als Veranstaltungskalender anzeigen
Standardmäßig erscheint folgende Oberfläche:
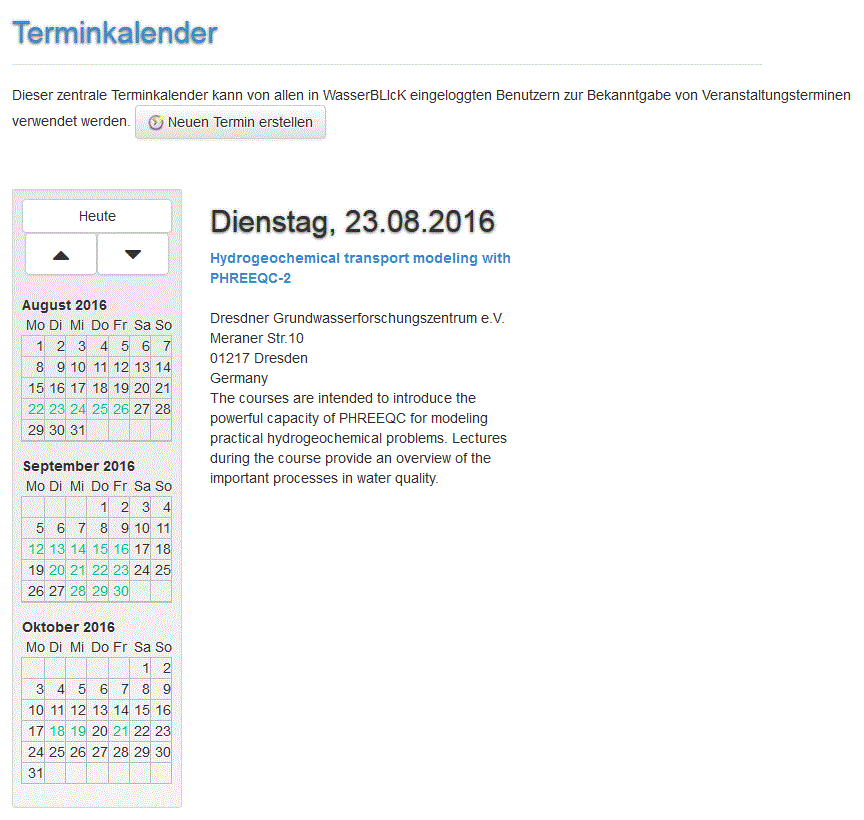
Die links stehenden Monatstabellen haben folgende Bedeutung:
- Es werden der aktuelle Monat und zwei Folgemonate angezeigt.
- Der aktuelle Tag sowie markierte Tage werden (layoutabhängig durch Hintergrundfarbe oder Einrahmung) besonders gekennzeichnet.
- Mit Terminen belegte Tage erscheinen farblich nuanciert. Umfasst ein
Termin mehrere Tage, werden alle eingeschlossenen Tage im gleichen
Farbton hervorgehoben.
Hinweis: Diese Darstellung führt dazu, dass sich überschneidende Termine nicht auseinandergehalten werden können. - Wenn ein Tag mit Terminen angeklickt wird, werden die Termine neben dem Terminkalender dargestellt. Bei einem Klick auf einen Tag ohne Termin geschieht nichts. Beim ersten Aufruf wird immer der aktuelle Tag angezeigt.
- Mit Hilfe der Pfeile kann im Monatsraster vor und zurück navigiert werden.
Im rechten Bereich werden die Termine als Verweise wie folgt präsentiert:
- Als Überschrift erscheint der Tagesname, gefolgt vom Tagesdatum. Es folgen alle für diesem Tag erfassten Termine.
- Ist für den aktuellen Tag kein Termin vorhanden, wird initial angezeigt:Keine Termine an diesem Tag vorhanden.
- Da der Termin als Verweis dargestellt wird, gelangen Sie zu dem
Termin-Eintrag, wenn Sie auf den Titel klicken. Zusätzlich werden
folgende Metadaten (sofern vorhanden) angezeigt:
- Thema
- Uhrzeit
- Ort
- Kurzbeschreibung
Oberhalb des Terminkalenders oder im rechten Bereich (layoutabhängig) befinden sich die Verweise Suche und Neuen Termin erstellen.
Als Terminkalender anzeigen
Ein Veranstaltungskalender kann alternativ auch als Terminkalender angezeigt werden (PIM-Darstellung). Die Einstellung können Sie (entsprechende Rechte vorausgesetzt) in der Layout-Maske des Terminkalenders vornehmen. Wählen Sie dazu in dem Bereich Verwendetes Layout die Darstellung PIM aus und klicken Sie auf Setzen.
Die PIM-Darstellung erlaubt eine sehr kompakte Präsentation von Terminen. Sie haben die Möglichkeit, in einem Register zwischen drei Darstellungsvarianten auszuwählen:
-
Tagesliste:

- Wochenliste:
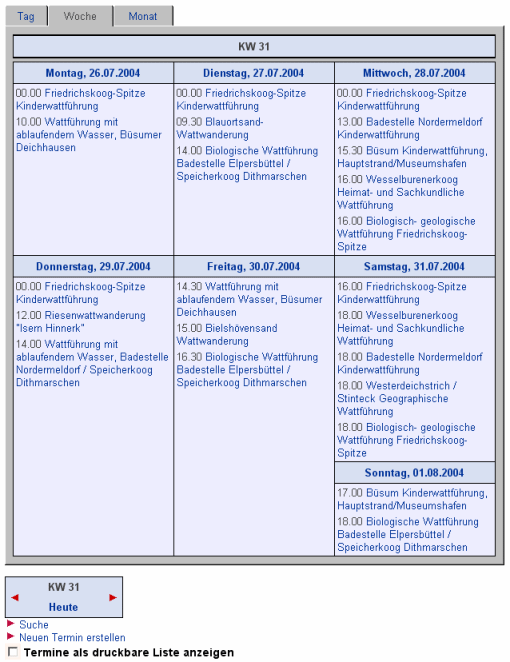
- Monatsliste:

Aus Platzgründen wird hier nur eine leere Monatsdarstellung gezeigt.
Termin erstellen
Durch Anklicken des Verweises Neuen Termin erstellen erscheint die Bearbeitungs-Maske für die Metadaten. Zusätzlich zu den Standard-Metadaten existieren noch Bereiche zur Festlegung terminspezifischer Parameter:
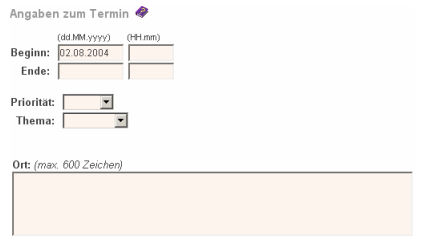
Folgende Angaben sind möglich:
- Beginn- und Ende-Datum des Termins. Das Ende-Datum kann weggelassen werden. In diesem Fall wird es automautisch gleich dem Beginn-Datum gesetzt. Angaben zur Uhrzeit können ebenfalls fehlen.
- Einem Termin kann eine Priorität zugeordnet werden, z.B. Hoch, Normal, Unwichtig. Elemente zur Festlegung der Priorität sind serverspezifisch und können nur vom System Administrator werden.
- Einem Termin kann ein Thema zugeordnet werden, z.B. Veranstaltung, Urlaub, Besprechung. Elemente zur Festlegung des Themas sind serverspezifisch und können nur vom System-Administrator konfiguriert werden.
- Wahlweise kann ein Ortsbezug zugeordnet werden, z.B. Hinweis auf den Veranstaltungsort, Anfahrtsweg, Alternativen.
Termin anzeigen
Termine eines Terminkalenders lassen sich wie folgt aufrufen:
- Im Terminkalender klicken Sie zunächst auf den Tag und dann auf den Titel des Termins.
- Im Terminkalender klicken auf den Navigator. Nun haben Sie einen Überblick über alle Termine des Terminkalenders.
- In der Detaillierten Suche suchen Sie gezielt durch Angabe der Informationskategorie Termin.
Bei der Darstellung des Termins fehlt die Kurzbeschreibung. Diese erscheint wie bei allen WebGenesis®-Einträgen im übergeordneten Eintrag; hier also im Veranstaltungskalender. Das Thema erscheint ebenfalls nur im Terminkalender. Im Standardlayout ist keine Anzeige für die Priorität vorgesehen.
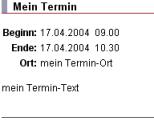
Suche von Terminen
Über den Verweis Terminsuche gelangen Sie in die Suchmaske für Termine. Wenn Sie die entsprechenden Zugriffsrechte besitzen, können Sie jetzt im Terminkalender nach Terminen suchen, die von Ihnen vorgegebenen Suchkriterien entsprechen:
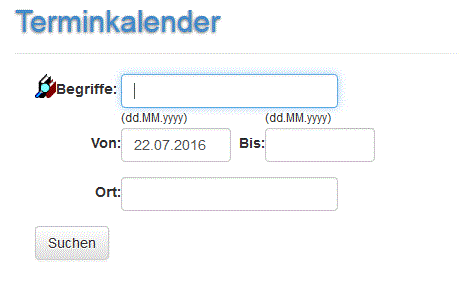
Eine einfache Suche findet statt, wenn Sie einen bestimmten Suchbegriff eingeben. Dieser Begriff wird im Text der Metadaten und bei den Schlagworten gesucht. Wenn Sie gar nichts (oder *) eingeben, werden alle Termine innerhalb des Kalenders gefunden. Sie können die Suche einschränken und gezielt mit bestimmten Kriterien suchen. Zum Beispiel könnten Sie sich die Termine der nächsten Woche ausgeben lassen (Von-Bis), die geschäftlich (Thema) und sehr dringend sind (Priorität).
Die gefundenen Termine werden in einer Liste unterhalb der Suchmaske präsentiert:
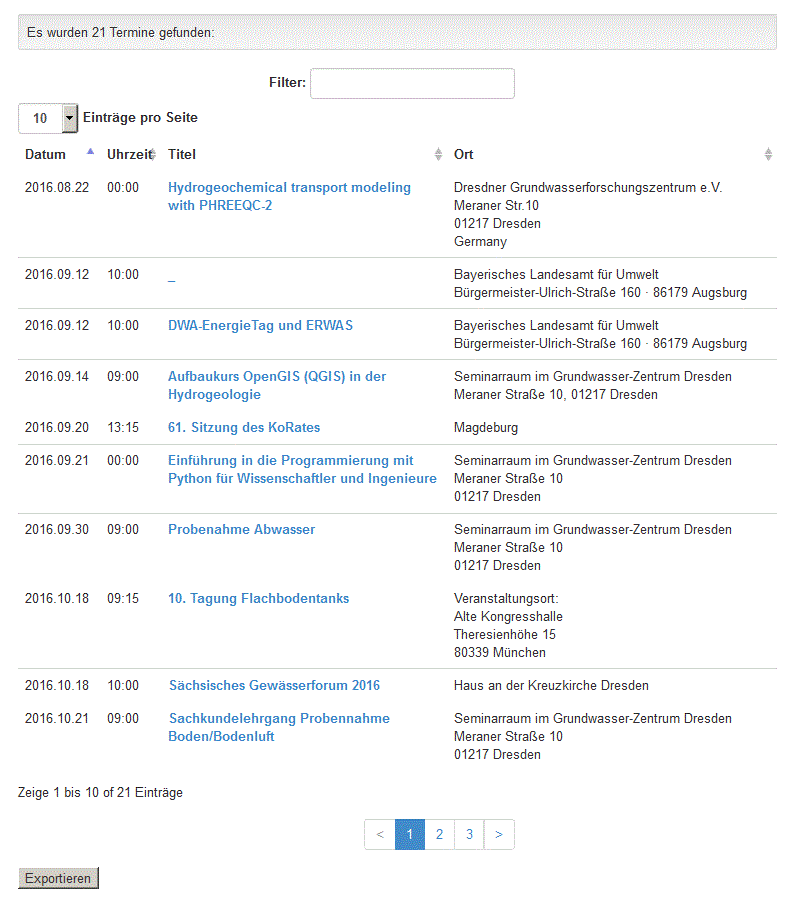
Wenn Sie den Knopf Exportieren anklicken, können Sie alle Termine in der Liste exportieren.
Verfallsdatum
Ein Benutzer kann für jeden Eintrag ein Verfallsdatum angeben. Bei Erreichen des angegebenen Zeitpunktes wird der Besitzer automatisch per E-Mail benachrichtigt. Außerdem werden die Zugriffsrechte des Eintrags auf den Besitzer eingeschränkt. Das Löschen oder Verlängern des Eintrags liegt in der Verantwortung des Besitzers.
Vorgehensweise und Funktionalität
- Eingabe eines Verfallsdatums
- Verstecken verfallener Einträge
- Benachrichtigen Benutzer
- Wiederfreigabe eines verfallenen Eintrags
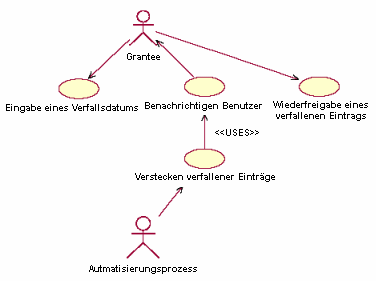
Eingeben eines Verfallsdatums
Wenn der Dienst Verfallsdatum bei einem WebGenesis®-Server eingebettet ist, werden die Metadaten aller Eintrags-Kategorien um das Feld Verfallsdatum erweitert.
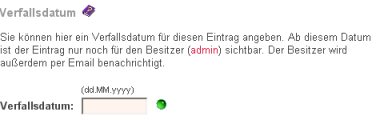
Jeder Benutzer mit dem Zugriffsrecht
Hinzufügen auf einem Eintrag, kann ein
Verfallsdatum für diesen Eintrag eingeben. Mit dem
Datum wird festgelegt, wann ein Eintrag nicht mehr für die
Öffentlichkeit, sondern nur noch für den
Besitzer sichtbar ist.
Dies ist zum Beispiel von Nutzen, wenn es sich um Einträge handelt, die
Termine enthalten. Das Verfallsdatum kann so bestimmt werden, dass der
Eintrag verborgen wird, sobald die Termine nicht mehr aktuell sind.
Vor der Speicherung des Verfallsdatums wird geprüft, ob es sich um ein gültiges Datum handelt und ob es nicht bereits verfallen ist. Ansonsten wird eine entsprechende Fehlermeldung ausgegeben.
Die Prüfung des Verfallsdatums ist abgeschaltet, wenn das Eingabefeld leer ist.
Verbergen verfallener Einträge
Der Automationsprozess vergleicht das Verfallsdatum jedes Eintrags, bei dem ein Verfallsdatum angegeben ist, mit dem aktuellen Datum. Wird ein veralteter Eintrag gefunden, bekommt er den Zustand OUTDATED. Einträge mit dem Status OUTDATED sind nur noch für den Besitzer des Eintrags sichtbar. Die Darstellung bei den Metadaten sieht dann folgendermaßen aus:
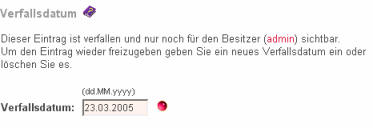
| Hinweis: | Ein Benutzer mit dem Zugriffsrecht Hinzufügen kann zwar das Verfallsdatum für einen Eintrag setzen, bei dem er nicht der Besitzer ist. Er kann einen verfallenen Eintrag aber nicht mehr freischalten, weil er nicht mehr an den Eintrag herankommt!. |
Besitzer benachrichtigen
Wenn das Verfallsdatum abgelaufen ist, wird dem Besitzer des verfallenen Eintrags eine Nachricht per Email gesendet. Als Absender der Nachricht wird der Administrator angegeben, so dass eventuelle Zustellungsfehlermeldungen an diesen weitergeleitet werden. Besitzt der Besitzer keine E-Mail-Adresse, geht ebenfalls eine E-Mail an den Administrator.
Verfallenen Eintrag wieder freigeben
Ein Eintrag mit Status OUTDATED kann von seinem Besitzer wieder freigegeben werden. Hierzu muss entweder ein neues Verfallsdatum eingegeben oder das Verfallsdatum gelöscht werden. Der Eintrag wird dann nach der Speicherung der Änderung wieder freigegeben.
Konfiguration
Um die Benachrichtigung des Besitzers eines verfallenen Eintrags zu ermöglichen, müssen die E-Mail-Einstellungen vom System Administrator konfiguriert werden:
Der Titel einer Benachrichtigungs-E-Mail kann in der Datei
ui/Messages geändert werden. Der Inhalt der Mail wird in
der Datei, die als Parameter für Mail.OutdatedForm
angegeben wird, festgelegt. Diese Datei ist eine EJava-Form, die die
Variablen user und entry verwenden kann.
Der Benachrichtigungstext sollte folgende Semantik haben:
über die Variable
kann angegeben werden, in welchem Zeitabstand der Dienst ausgeführt wird. Wird kein Wert angegeben, ist die Standardeinstellung 1 Stunde.
Papierkorb
Dieser Dienst ändert das Verhalten beim Löschen von Einträgen. Einträge werden beim Löschen nicht gleich aus der Datenbank entfernt, sondern erhalten zunächst nur einen "gelöscht"-Status. Die Gesamtheit der Einträge mit "gelöscht"-Status bildet den Inhalt eines virtuellen Papierkorbs.
Vorgehensweise und Funktionalität
- Löschen eines Eintrags
- Anzeige des "virtuellen Papierkorbs"
- Wiederherstellen eines Eintrags
- Endgültiges Entfernen eines Eintrags
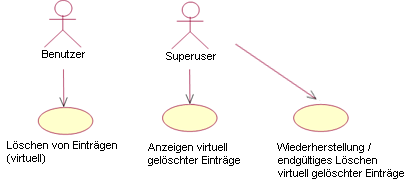
Löschen eines Eintrags
Löscht ein Benutzer einen oder mehrere Einträge, sind diese weiterhin im System vorhanden. Sie erhalten einen "gelöscht"-Status, sind in der Eintragshierarchie nicht mehr sichtbar und erscheinen beim direkten Zugriff als gesperrt (es erscheint der Login-Dialog). Superuser können auf Einträge mit "gelöscht"-Status direkt zugreifen, jedoch sind diese in Suchergebnissen, Untereinträgen, etc. auch für Superuser unsichtbar.
Anzeige des "virtuellen Papierkorbs" (Superuser)
Ein Superuser kann die Papierkorbansicht
aus dem Extras-Menü der Autorenumgebung
aufrufen. Diese Ansicht listet die Einträge mit "gelöscht"-Status auf. Wurde
ein ganzer Teilbaum gelöscht, wird jeweils nur der oberste Eintrag angezeigt.
Dem Superuser werden in der Papierkorbansicht die folgenden Möglichkeiten angeboten:
- Anzeigen eines gelöschten Eintrags, durch Klicken auf den Titel des Eintrages
- Wiederherstellen eines Eintrags bzw. Eintrags-Teilbaums
- Endgültiges Löschen eines Eintrags bzw. Eintrags-Teilbaums
- Leeren des gesamten Papierkorbs nach Rückfrage
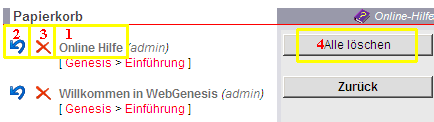
Wiederherstellen eines Eintrags (Superuser)
Diese Funktion setzt den "gelöscht"-Status des Eintrags bzw. Eintrags-Teilbaums zurück.
Endgültiges Entfernen eines Eintrags (Superuser)
Diese Funktion löscht den Eintrag oder Teilbaum aus dem System. Sie ist identisch mit dem herkömmlichen Löschen-Befehl wenn der Papierkorb-Dienst nicht installiert ist. Wählt der Superuser in der Papierkorbansicht "Leeren des gesamten Papierkorbs", wird diese Funktion auf den gesamten Inhalt des virtuellen Papierkorbs angewendet.
Volltextsuche
Zusätzlich zu der vom WebGenesis®-Basissystem bereitgestellten Suche in Feldern ist mit Hilfe des Application Service IREngine eine Freitextsuche in Inhalten, alternativer Darstellung und auf externe Seiten, die durch einen globalen Verweis beschrieben sind, möglich.
Die technischen Anforderungen an ein solches System sind in /IREngine/ beschrieben.
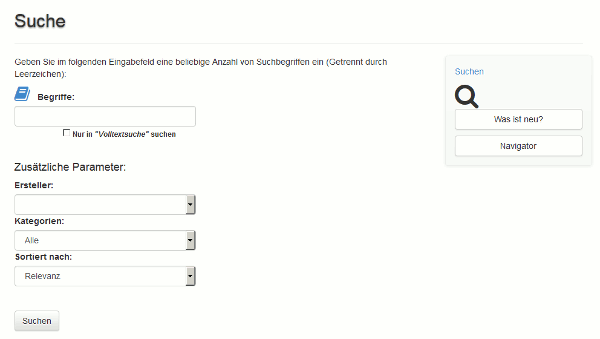
Vorgehensweise und Funktionalität
- Erzeuge / Aktualisiere Suchindex
- Suche über den Index
- Festlegung der Indizierung von externen Links
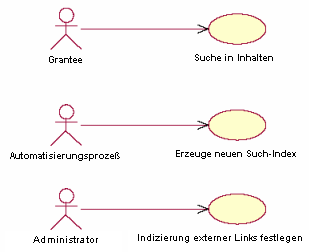
Neuen Such-Index erzeugen
Um eine performante Suche zu ermöglichen, legt die IR-Engine mit Hilfe des automatisch im Hintergrund ablaufenden Indexierungsprozesses regelmäßig Hilfsinformationen, den sog. Index ab. Suchanfragen führen nicht zu einer direkten Suche in den Dokumenten; vielmehr wird der Index durchsucht.
Der Gesamtindex besteht aus 3 Teilindices:
| Index für Metadaten | Alle Felder von WebGenesis® Einträgen werden in diesem Index gespeichert. |
| Index für Inhalte und alternative Darstellung (Layoutdateien) | Hier werden alle hochgeladenen Dateien gespeichert |
| Index für "Global Links" | Hier werden Dateien gespeichert auf die durch einen globalen Verweis verwiesen wird. Ein Administrator kann angeben bis zu welcher Tiefe die externen Seiten indiziert werden sollen. |
Da der Index beträchtlich groß werden kann, wird er nicht im Hauptspeicher gehalten, sondern auf einem Sekundärspeicher.
Der Indexierungsprozeß führt in einem festgelegten Intervall eine automatische Reorganisation des gesamten Index durch. Er prüft, welche Dokumente seit der letzten Erzeugung des Index gelöscht, hinzugefügt oder verändert wurden und trägt diese Veränderungen in den Index ein. Die Standardeinstellung für ein Intervall beträgt 1 Stunde. Sie kann durch Konfigurierung geändert werden.
Die Indexierung bezieht momentan folgende Inhaltsformate mit ein:
.txt |
(reine Texte im ANSI oder DOS-Zeichensatz) |
.html |
(wie .txt, jedoch mit Markierungen (tags) zur Browser-Steuerung) |
.doc |
(Microsoft Word-Dokumente) |
.ppt |
(Microsoft Powerpoint-Dokumente) |
.xls |
(Microsoft Excel-Dokumente) |
.pdf |
(Adobe PDF-Dokumente) |
Suche über den Index
Ist die IREngine installiert, bietet die Liste der Suchergebnisse ein Ranking an, d.h. die Suchergebnisse mit der besten Übereinstimmung stehen am Anfang. Die Übereinstimmung eines Suchergebnisses wird als Prozentzahl angezeigt. Die Sortierung nach Titel, Datum, etc. ist jedoch weiterhin möglich.
Ein einzelnes Suchergebnis kann ein WebGenesis Eintrag, ein Dokument in den Inhalten (oder im Layout) oder ein externes Dokument auf das mit einem globalen Verweis verwiesen wurde.
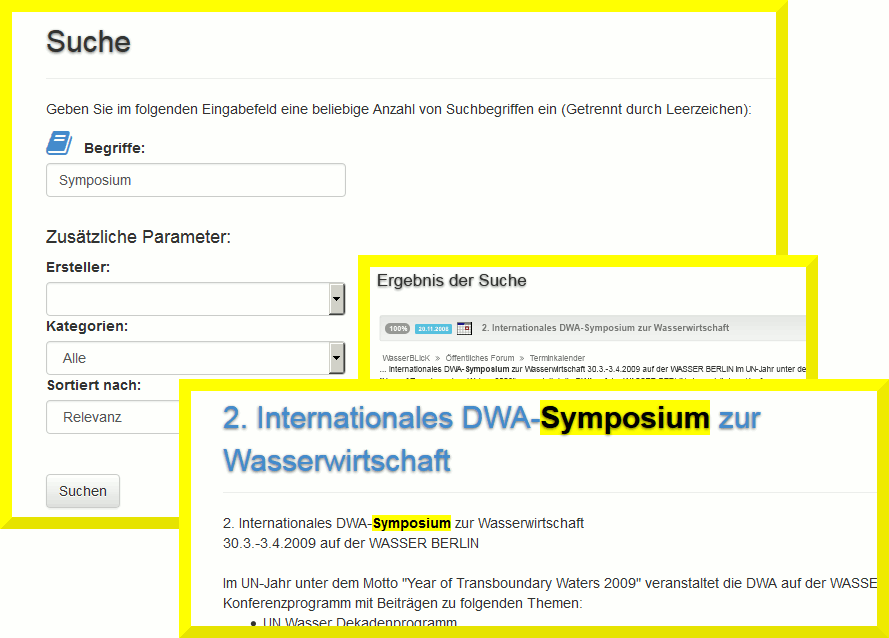
Beim Anklicken eines gefundenen Eintrages oder eines Dateinamens wird diese(r) angezeigt, die Suchbegriffe werden dabei markiert. Muss eine Datei zur Darstellung erst heruntergeladen werden (lokaler Viewer), kann die Markierung der Suchbegriffe nicht wie gewohnt angezeigt werden.
Festlegung der Indizierung von externen Links
Administratoren können bei der Bearbeitung eines Eintrags der Kategorie Globaler Verweis die Indizierung des Zieles angeben.
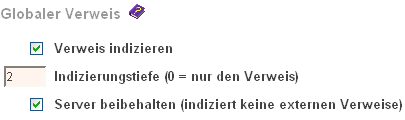
Folgende Optionen stehen zur Verfügung:
| Verweis indizieren | Ist hier ein Haken gesetzt wird die Zielseite des globalen Verweises indiziert und ist über die Suche von WebGenesis auffindbar. |
| Indizierungstiefe | Hier kann angegeben werden ob auch Seiten die von der Zielseite verlinkt werden indiziert werden. Die Tiefe gibt an wie weit weitere Links verfolgt werden. |
| Server beibehalten | Ist dieser Haken gesetzt werden Links nur auf dem gleichen Server weiterverfolgt (s. Indizierungstiefe) welcher im Startziel enthalten ist. |
Konfiguration
Der System Administrator hat die Möglichkeit folgende Konfigurationen vorzunehmen:
| Indexierungs- intervall |
Zeitabstand (in Sekunden), in dem der Indexierungsprozess
angestoßen wird (Standardwert 1 Stunde). Durch die Angabe von 0
kann der Indexierungsprozess abgeschaltet werden. Die Erzeugung eines neuen Index kann erzwungen werden, indem der Server heruntergefahren, der alte Index gelöscht und danach der Server wieder hochgefahren wird. Beim Hochfahren, stellt das System fest, dass kein Index vorhanden ist und generiert unmittelbar einen neuen. Stellt das System beim Hochfahren fest, dass ein Index vorhanden ist, wird das Indexierungsintervall abgewartet und danach die Aktualisierung (update) des Index angestoßen. Während der Aktualisierungsphase bleibt der "alte" Index aktiv. Die Umschaltung erfolgt, wenn der Aktualisierungslauf vollständig abgeschlossen ist. |
| Reader | Die IREngine stellt mehrere Reader bereit, das sind
Einleseprozeduren für bestimmte Dokumenttypen (siehe
Dokumenttypen). Die Reader werden automatisch
konfiguriert. Jedoch besteht die Möglichkeit einem Reader noch
weitere Dateiendungen zuzuweisen. Die Standardkonfiguration sieht
folgendermaßen aus:
|
| Stoppwort- liste |
Soll eine Stoppwortliste verwendet werden, muss sie in das Verzeichnis des Indexierungsprozesses unter dem Namen stoplist.txt kopiert werden. Eine Standard-Stoppwortliste wird mit ausgeliefert. |
| Ausschluss- liste |
Soll eine Ausschlussliste verwendet werden, muss sie in das Verzeichnis des Indexierungsprozesses unter dem Namen excludelist.txt kopiert werden. Alle Dateien, die sich in einem der hier eingetragenen Verzeichnisse (absolute Pfade oder relativ zum Index-Ordner) befinden, werden von der Indexerzeugung ausgeschlossen. |
Workflow
Ein Workflow beschreibt den Lebenszyklus eines Datensatzes (Dokument). Ein Datensatz ist in WebGenesis® durch die Instanz eines Eintrags realisiert. Ein Datensatz durchläuft verschiedene Zustände. Der Zustand eines Datensatzes ändert sich durch das Ausführen von Aktionen. Aktionen werden von Benutzern ausgeführt. Welche Benutzer, welche Aktionen ausführen dürfen, wird durch Rollen geregelt.
Ein konkreter Workflow besteht also aus:
- dem Datentyp des Datensatzes
(entspricht in WebGenesis® einer Eintragskategorie) - einer Menge von Zuständen
- einer Menge von Rollen
- einer Menge von Aktionen
Da die Eintragskategorie Workflow auf einem Standardeintrag aufbaut, besitzt ein Workflow-Eintrag alle Attribute und Funktionen eines Standardeintrags, d.h. das Textattribut kann z.B. zur Dokumentation des Workflows genutzt werden.
Neuen Workflow erstellen
Nach Anwählen der Informationskategorie
 Workflow im Menü Neu, erscheint
die Bearbeitungs-Maske für die Metadaten.
Zusätzlich zu den Standard-Metadaten existiert noch ein Feld zur
Einstellung des Datentyps für das Workflow-Dokument.
Mittels des Ankreuzfeldes Debug kann der Workflow zur
Ausgabe zusätzlicher Information veranlasst werden.
Workflow im Menü Neu, erscheint
die Bearbeitungs-Maske für die Metadaten.
Zusätzlich zu den Standard-Metadaten existiert noch ein Feld zur
Einstellung des Datentyps für das Workflow-Dokument.
Mittels des Ankreuzfeldes Debug kann der Workflow zur
Ausgabe zusätzlicher Information veranlasst werden.
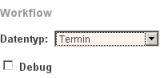
In einem WebGenesis®-System können beliebig viele Workflows definiert und erzeugt werden. Die Standarddarstellung eines Workflow-Eintrags zeigt eine Eingangskorb-Darstellung für den angemeldeten Benutzer an.
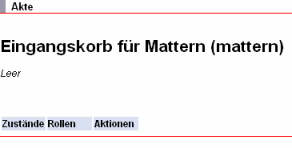
Zustand (Eintragskategorie)
Einem Datensatz ist immer ein Zustand zugeordnet. Der Zustand des Datensatzes bestimmt welche Aktionen momentan auf dem Datensatz ausgeführt werden können. In einem Workflow können beliebig viele Zustände definiert und erzeugt werden.
Zustände sind in der Workflow-Komponente als Einträge realisiert. Ein Zustand enthält keine weiteren Attribute zu den Standard-Metadaten eines Eintrags. Das Titel-Attribut eines Zustands legt dessen Bezeichnung fest und das Text-Attribut kann zur Beschreibung des Zustandes benutzt werden.
Der Zustand eines Datensatzes ändert sich durch das Ausführen von Aktionen.
Ein Workflow besitzt immer automatisch den virtuellen Zustand "nicht existent". Dieser muss z.B. als Ausgangszustand für eine "Neu"-Aktion und als Zielzustand einer "Löschen"-Aktion verwendet werden.
Entscheidung (Verzweigung)
Eine besondere Form eines Zustandes ist die Entscheidung. Einer Entscheidung sind fest zwei Aktionen zugeordnet, je nachdem, ob die hinterlegte Entscheidungsfunktion Wahr oder Falsch zurückliefert, wird die Wahr- bzw . Falsch-Aktion ausgeführt.
Eine Entscheidung besitzt folgende Zusatzattribute:
- eine Aktion, die im Wahr-Falle ausgeführt wird (nicht änderbar)
- eine Aktion, die im Falsch-Falle ausgeführt wird (nicht änderbar)
- eine Prüffunktion (Klassen- und Funktionsname)
Die Prüffunktion muss programmiert werden. Zu Testzwecken gibt es zwei Hilfsfunktionen:
- Application.Workflow.Service.alwaysTrue: Liefert immer Wahr
- Application.Workflow.Service.alwaysFalse: Liefert immer Falsch
Man kann durch abwechselnde Angabe der beiden Funktionen beide Pfade austesten.
Rolle (Eintragskategorie)
Damit ein Benutzer eine Aktion auf einem Datensatz ausführen kann, muss dieser Benutzer mindestens eine Rolle erfüllen. In einem Workflow können beliebig viele Rollen definiert und erzeugt werden.
Rollen sind in der Workflow-Komponente als Einträge realisiert. Das Titel-Attribut einer Rolle legt deren Bezeichnung fest und das Text-Attribut kann zur Beschreibung der Rolle benutzt werden.
Eine Rolle besitzt folgende Zusatzattribute:
- eine oder mehrere Basis-Rolle(n)
- Parameter für gewählte Basis-Rolle(n)
Verfügbare Basis-Rollen
Eine konkrete Rolle besteht aus einer oder mehreren Basis-Rollen, mit den für diese Basis-Rolle(n) benötigten Parametern. Ein Benutzer erfüllt eine Rolle, wenn er alle zugeordneten Basis-Rollen erfüllt.
In der Workflow-Komponente sind bereits eine Menge von Basis-Rollen implementiert, die im folgenden beschrieben werden. Außerdem steht eine Schnittstelle zur Verfügung, über die eigene Basis-Rollen implementiert werden können.
| Benutzer (ID des Benutzers) |
Ist diese Basis-Rolle gewählt, muss die ID eines Benutzers angegeben werden. Ein Benutzer erfüllt die Rolle, wenn er genau dieser Benutzer ist. |
| Mitglied in Gruppe (ID der Gruppe) |
Ist diese Basis-Rolle gewählt, muss die ID einer Gruppe angegeben werden. Ein Benutzer erfüllt die Rolle, wenn er Mitglied in dieser Gruppe (oder einer Untergruppe) ist. |
| Mitglied in Gruppe (Name der Gruppe) |
Ist diese Basis-Rolle gewählt, muss der Name einer Gruppe angegeben werden. Ein Benutzer erfüllt die Rolle, wenn er Mitglied in einer Gruppe (oder einer Untergruppe) ist, die diesen Namen trägt. |
| Ersteller des Eintrags (Datensatzes) |
Damit ein Benutzer diese Rolle erfüllt, muss er der Ersteller des Datensatzes (des Eintrags) sein, auf dem er die Aktion ausführen möchte. |
| Gleiche Gruppe wie der Ersteller des Eintrags |
Damit ein Benutzer diese Rolle erfüllt, muss er mit dem Ersteller des Datensatzes (des Eintrags), auf dem er die Aktion ausführen möchte, in einer gemeinsamen Gruppe (oder in einer Untergruppe) sein. |
| Lese-/Schreibrecht auf Eintrag (ID des Eintrags) |
Damit ein Benutzer eine dieser Basis-Rollen erfüllt, muss er das Zugriffsrecht Lesen bzw. Hinzufügen (je nach gewählter Basis-Rolle) auf einem Eintrag besitzen. Die ID des Eintrags wird in der Rolle hinterlegt. |
| Benutzer ist Superuser |
Damit ein Benutzer diese Basis-Rolle erfüllt, muss er Superuser-Rechte besitzen. |
| Vorbedingung | Hier kann eine beliebige Funktion angegeben werden, die true/false zurückliefert. Dies kann z.B. verwendet werden, um Aktionen nur dann anzuzeigen, wenn Attribute des Datensatzes bestimmte Werte besitzen. Die Syntax der Funktion entspricht der Entscheidungsfunktion. |
Aktion (Eintragskategorie)
Eine Aktion führt auf einem Datensatz (Eintrag) eine beliebige Anzahl von Funktionen aus. Damit eine Aktion von einem Benutzer ausgeführt werden kann, muss er zunächst eine oder mehrere Rollen erfüllen und der Datensatz muss sich in einem bestimmen Zustand befinden. Nach der Ausführung der Aktion wird dem Datensatz ein neuer Zustand zugewiesen (der aber auch dem Ausgangszustand entsprechen kann). In einem Workflow künnen beliebig viele Aktionen definiert und erzeugt werden.
Aktionen sind in der Workflow-Komponente als Einträge realisiert. Das Titel-Attribut einer Aktion legt deren Bezeichnung fest und das Text-Attribut kann zur Beschreibung der Aktion benutzt werden.
Eine Aktion besitzt folgende Zusatzattribute:
- Wo die Aktion angezeigt werden soll: In einem (oder allen) Formular(en), im Eingangskorb oder im Datensatz
- Rolle(n) die die Aktion ausführen dürfen
- Rückfrage/Hinweis: Wird ausgegeben bevor die Aktion ausgeführt wird. Wird die Rückfrage verneint, wird die Aktion nicht ausgeführt.
- Ausgangszustand: In diesem Zustand muss sich ein Datensatz befinden, damit die Aktion ausgeführt werden kann.
- Endzustand: Zustand indem sich der Datensatz nach der Ausführung der Aktion befindet (kann dem Ausgangszustand entsprechen)
- Eine Menge auszuführender Funktionen (mit den benötigten Parametern)
- Ziel-Anzeige (Darstellung): Was soll nach der Ausführung der Aktion angezeigt werden? (mit evtl. benötigten Parametern)
Verfügbare Standard Funktionen
In der Workflow-Komponente sind bereits eine Menge von Funktionen implementiert, die im folgenden beschrieben werden. Außerdem steht eine Schnittstelle zur Verfügung, über die eigene Funktionen implementiert werden können.
| Speichern des Datensatzes (Eintrags) |
Diese Funktion führt die gleiche Funktionalität wie das
Abschicken eines Formulars im Formularframework
aus. D.h. die Speichern-Funktion muss aus einer
Formularbearbeitungsmaske aufgerufen werden und es muss eine
XSLT-Datei für die Abbildung auf die
WebGenesis®-Import-Struktur angegeben werden.
Optional kann ein XML-Schema angegeben werden (oder
alternativ eine XForms-Datei), gegen welches die Daten
geprüft werden. Zur Erstellung kann das Werkzeug
FormBuilder verwendet werden. Neu erzeugte Einträge sind Untereinträge des Workflow-Eintrags. Einträge, die nachbearbeitet werden, verbleiben jedoch in ihrem aktuellen Verzeichnis. |
| Löschen des Datensatzes (Eintrags) |
Löscht den Datensatz. Als Zielzustand einer Aktion, in der diese Funktion verwendet wird, muss "Nicht existent" angegeben werden. |
| Verschieben des Datensatzes (Eintrags) |
Verschiebt den Datensatz in ein anderes Verzeichnis. Als Parameter muss die ID des gewünschten Zielverzeichnisses angegeben werden. |
| Ändern der Zugriffsrechte des Datensatzes (Eintrags) |
Wird ein neuer Datensatz gespeichert, wird er als Untereintrag des
WorkflowEintrags angelegt, d.h. er besitzt die gleichen
Zugriffsrechte wie der Workflow-Eintrag und
kann somit von Benutzern mit gewissen Zugriffsrechten modifiziert
werden. Dadurch kann das Rollenkonzept umgangen werden. Um dies zu
vermeiden sollte beim ersten Speichervorgang diese Funktion
ergänzt und auf "Sperren" gesetzt werden. Dadurch
werden alle Zugriffsrechte auf den Eintrag (alle Gruppen und
Benutzer, die explizite Zugriffsrechte besitzen) auf
"Kein Zugriff"
gesetzt. Um einen Datensatz aus einem Workflow zu "entlassen", kann diese Funktion mit "Freigeben" aufgerufen werden. Dadurch enthält der Eintrag die gleichen Zugriffsrechte wie der Ordner, in dem er sich gerade befindet. Dies macht z.B. Sinn im Zusammenhang mit der Verschieben-Funktion. |
| E-Mail(s) versenden |
Ermöglicht das Versenden von E-Mails. Absender, Empfänger,
Kopie und Blindkopie können konfiguriert werden, sowie der
Betreff und der Inhalt. An jeden Empfänger wird jeweils eine
E-Mail verschickt. Die Informationen können auch aus einem Formular ausgelesen werden, so dass auch eine Bearbeitung des Inhalts möglich ist. Wird als Inhalt der E-Mail ein Template gewählt, darf in diesem EJava-Code enthalten sein. Es stehen folgende Variablen zur Verfügung:
Auf im Datensatz gespeicherte Formularwerte kann folgendermaßen zugegriffen werden: [IS docState=entry.getExtensionData("docState")]
[IS docState.get("einAttribut")]
bzw. [IS docState.getAll("einMehrwertigesAttribut")] |
Verfügbare Standard-Ziel-Anzeigen (Darstellungen)
In der Workflow-Komponente sind bereits eine Menge von Ziel-Anzeigen implementiert, die im folgenden beschrieben werden. Außerdem steht eine Schnittstelle zur Verfügung, über die eigene Ziel-Anzeigen im plementiert werden können.
Zu jeder Aktion kann bestimmt werden, in welchen Ziel-Anzeigen die Aktion angezeigt wird (aber nur wenn auch der Zustand des Datensatzes zur Aktion passt). Damit kann z.B. festgelegt werden, ob eine Aktion nur in der Anzeige eines Datensatzes oder auch bereits in der Auflistung im Eingangskorb verfügbar ist. Außerdem kann man damit bestimmen, dass z.B. die Speichern-Aktion nur im Bearbeitungsformular sichtbar ist, aber nicht in der Darstellung des Datensatzes (was recht sinnlos wäre).
| Bearbeitungs- formular |
Zu einem Workflow-Eintrag können beliebig viele
Bearbeitungsformulare in den Layout-Bereich hochgeladen werden. Ein
Bearbeitungsformular besteht dabei aus einem
HTML-Formular und einer XSLT-Datei
für die Abbildung auf die
WebGenesis®-Import-Struktur (letztere wird bei der
"Speichern"-Funktion angegeben). Dies entspricht den
Dateien im WebGenesis®-Formularframework. Zur
Erstellung der Formulare kann das
WebGenesis®-Werkzeug FormBuilder eingesetzt
werden. Wird als Ziel-Anzeige "Bearbeitungsformular" gewählt, muss das gewünschte hochgeladene Formular ausgewählt werden. Da im Gegensatz zum Formularframework beliebig viele HTML-Formulare hochgeladen werden können, kann man mehrere Varianten eines Formulars erstellen und diese je nach Zustand des Datensatzes verwenden. Z.B. könnten in einem späteren Zustand eines Workflows gewisse Felder nur als Text angezeigt werden oder auch ganz entfallen. |
| Eingangskorb | Zeigt die Eingangskorb-Darstellung des Workflow-Eintrags an. Im
Eingangskorb werden diejenigen Datensätze (Einträge)
angezeigt, für die eine oder mehrere Aktionen existieren,
deren Rollen der angemeldete Benutzer erfüllt. Die
Datensätze sind gruppiert nach ihrem aktuellen Zustand. Zu jedem Datensatz wird der Titel, der Zustand, und das Änderungsdatum angezeigt. In die Darstellung des Eintrags werden zusätzlich alle Aktionen eingeblendet, deren Rollenbedingung der Benutzer erfüllt und für die festgelegt wurde, dass sie im Eingangskorb angezeigt werden sollen. Weiterhin werden im Eingangskorb alle Aktionen angezeigt, die als Ausgangszustand den virtuellen Zustand "Nicht existent" besitzen (also z.B. eine "Neu"Funktion) und für die festgelegt wurde, dass sie im Eingangskorb angezeigt werden sollen. |
| Datensatz (Eintrag) |
Zeigt den Datensatz, zu dem die Aktion ausgeführt wurde an. Es werden alle Aktionen eingeblendet, deren Rollenbedingung der Benutzer erfüllt und für die festgelegt wurde, dass sie im Datensatz angezeigt werden sollen. |
Workflow Engine (Entry.ID.ExecAction)
Der Befehl ExecAction führt eine Aktion auf einem Workflow-Datensatz aus. Hierbei wird folgender Algorithmus angewandt:
- Zunächst wird geprüft, ob die Aktion existiert und zum angegeben Workflow gehört.
- Danach wird geprüft, ob der angemeldete Benutzer mindestens eine der zugeordneten Rollen erfüllt.
- Der Zustand des Datensatzes muss dem Ausgangszustand der Aktion entsprechen.
- Die zugeordneten Funktionen werden ausgeführt.
- Falls keine Fehler bei der Ausführung der Aktionen aufgetreten sind, wird der Zustand des Datensatzes auf den Zielzustand der Aktion gesetzt (falls der Datensatz nicht gelöscht wurde).
- Ist der neue Zustand des Datensatzes eine Entscheidung, wird die Entscheidungsfunktion ausgeführt und danach die Funktionen der Wahr- bzw. Falsch-Aktion. Weiter bei 5.
- Die gewählte Ziel-Anzeige wird dargestellt (bzw. bei einer Entscheidung die Ziel-Anzeige der Wahr- oder Falsch-Aktion).
Der Befehl wird jeweils zum Workflow-Eintrag aufgerufen. Als Parameter muss die ID der Aktion (ID des Aktionseintrags) und die ID des Datensatzes (ID des Datensatzeintrags) übergeben werden. Hierzu ein Beispiel:
Dieser Befehl würde im Workflow mit der ID 1000 die Aktion mit der ID 2000 auf den Datensatz mit der ID 4711 ausführen. Der data-Parameter kann entfallen, wenn als Ausgangszustand der Aktion "Nicht existent" angegeben ist.
Die verfügbaren Befehle (Aktionen) eines Workflows werden automatisch in die entsprechenden Ziel-Anzeigen eingebaut
Workflow-Editor
Die Erstellung und Bearbeitung von Workflows benötigt man eine Client-Anwendung, da die Visualisierung des Ablaufs von Zuständen und Aktionen auf HTML-Basis sehr problematisch wäre.
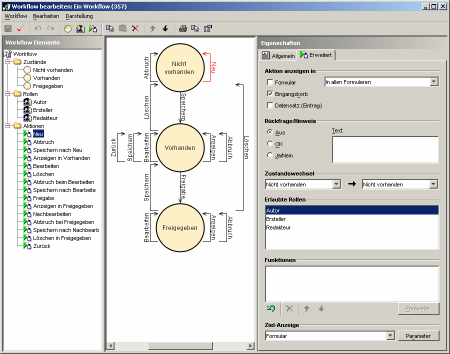
Da die Erstellung und Bearbeitung von Workflows nur von Administratoren vorgenommen werden sollte, wurde der Workflow-Editor in das Administrator-Werkzeug integriert. Der Workflow-Editor wird aufgerufen über den Menüpunkt Werkzeuge → Workflow bearbeiten.
In der linken Hälfte des Editors sind alle Zustände (Entscheidungen), Rollen und Aktionen des Workflows aufgelistet. Durch Anwahl eines Workflow-Elements erscheinen die Attribute des Elementes in der rechten Hälfte des Editors zur Bearbeitung. Das aktuell gewählte Element wird in der Visualisierung rot hervorgehoben. Zustände und Aktionen können auch durch Klicken in der Visualisierung ausgewählt werden.
Die Visualisierung des Workflows wird immer automatisch angepasst. Sie kann jedoch durch das Ändern der Reihenfolge der Zustände und Aktionen (Pfeil hoch bzw. runter) beeinflusst werden.
Alle Änderungen werden bei "Speichern" direkt auf den WebGenesis®-Server übertragen und sind sofort wirksam.
Erweiterungsschnittstellen
Die Workflow-Komponente stellt verschiedene Schnittstellen zur Verfügung, um die Funktionalität zu erweitern. Es können neue Basis-Rollen, neue Funktionen, neue Ziel-Darstellungen und Entscheidungsfunktionen implementiert werden.
Details zu den Java-Klassen, Funktionen, Parametern sowie den Funktionsaufrufen der Schnittstelle sind im WebGenesis®-Handbuch Application Services beschrieben
Weiterführende Informationen zu Workflows erhalten Sie von Ihrem System-Administrator.
Hilfestellung für Implemetierer vermitteln wir im Rahmen einer WebGenesis®-Entwickler-Schulung
Institutionen
Die Informationskategorie  Institutionen dient der Strukturierung von Gruppen, wie
Vereinen, öffentliche Einrichtungen, Schulen, Universitäten,
Firmen, Organisationen etc...
Institutionen dient der Strukturierung von Gruppen, wie
Vereinen, öffentliche Einrichtungen, Schulen, Universitäten,
Firmen, Organisationen etc...
Vorteile bringt diese Kategorie vor allem bei der Suche. Hier können Themengebiete speziell in Institutionen gesucht werden:
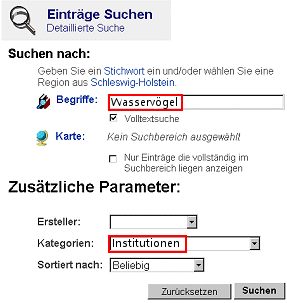
Auch kann eine Liste aller für Sie sichtbaren Einträge der Kategorie Institution angezeigt werden, wenn Sie in der Suchmaske nur die Kategorie Institutionen auswählen und dann die Schaltfläche Suchen selektieren.
Literaturlisten
Dieser Dienst ermöglicht die Anzeige und Suche von Literaturhinweisen.
Vorgehensweise und Funktionalität
- Import von Literaturhinweisen
- Anzeige eines einzelnen Literaturhinweises (Buch, Zeitschrift, ...)
- Suche nach/Anzeige mehrerer Literaturhinweise in einem Literatureintrag
Import von Literaturhinweisen
Literaturhinweise können mit der Importfunktion von WebGenesis® in eine Literaturliste importiert werden. Die Literaturhinweise müssen als XML-Datei vorliegen, die der DTD unter public/Aüülication.dtd genügt.
Anzeige eines einzelnen Literaturhinweises
Ein Literaturhinweis ist nicht als Eintrag modelliert, sondern als neuer Datentyp. Dieser besitzt folgende Attribute:
- Interne WebGenesis®-ID des Literaturhinweises
- Externe ID, falls der Literaturhinweis beim Import eine ID besaß
- Literatureintrag zu dem dieser Literaturhinweis gehört
- Titel des Literaturhinweises
- Autor(en) des Literaturhinweises
- Erscheinungsjahr des Literaturhinweises
- Erscheinungsort Literaturhinweises
- Verlag
Suchen nach/Anzeige mehrerer Literaturhinweise
Wird eine Literaturliste aufgerufen, erscheint eine Suchmaske.
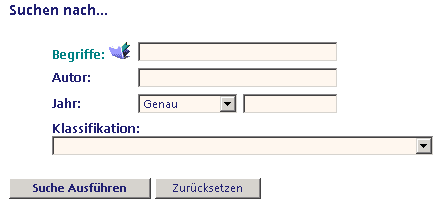
Sie können die Suche einschränken, indem Sie einen
Begriff eingeben, den Sie auch mit Hilfe des
Thesaurus auswählen können. Zudem kann der
Name des Autors eingetragen werden, falls dieser bekannt
ist.
Wenn Sie das Erscheinungsjahr wissen, können sie ein
Jahr angeben. Wenn Sie sich mit der Jahreszahl sicher sind,
können Sie genau nach diesem Jahr suchen lassen.
Wissen Sie das Erscheinungsjahr nicht exakt, können Sie nach allen
Veröffentlichungen vor oder nach
dem von Ihnen eingegebenen Jahr suchen.
Durch Anklicken der Schaltfläche Suche Ausführen wird die Suche gestartet. Mit der Schaltfläche Zurücksetzen können Sie ihre Suchanfrage löschen und neue Suchbegriffe eingeben.
Die gefundenen Literaturhinweise werden als Liste angezeigt.
Raumbezug
In einzelnen Ausprägungen von WebGenesis® sind die Metadaten eines Eintrags um das Attribut Raumbezug erweitert. Mittels Raumbezug kann ein Zusammenhang mit einem Ort oder einer Umgebung festgelegt werden, der bei der Suche herangezogen werden kann. Hierzu existiert bei der Metadaten-Maske im Kontext-Bereich der zusätzliche Link Raumbezug. Ein Link mit der gleichen Bedeutung findet sich auch im Menü Bearbeiten.
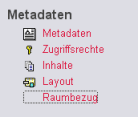
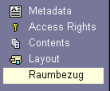
Hierfür öffnet sich ein Karten-Fenster mit der Darstellung des geografischen Gesamtbereiches:
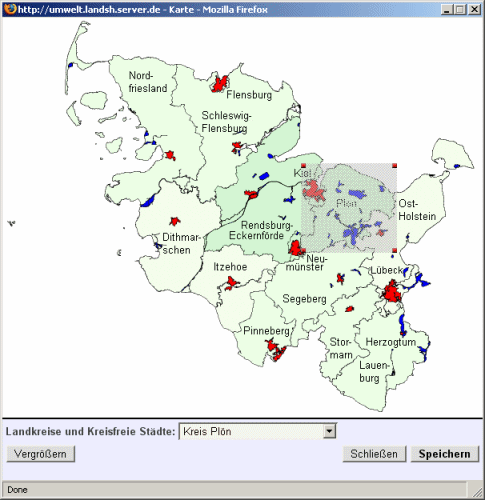
Durch Ziehen eines schattierten Rechtecks mit der linken Maustaste wird der Bereich ausgewählt, auf den sich der Raumbezug beschränken soll.
Durch Auswahl eines Elements aus der Listbox Landkreise und kreisfreie Städte kann der Bezug gezielter hergestellt werden, d.h. abhängig vom ausgewählten Namen, wird ein vordefinierter Bereich eingeblendet:
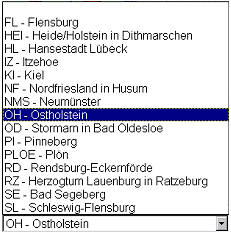
Umgekehrt wird ein schattiertes Rechteck innerhalb der Karte bzw. der Name einer Stadt im Auswahlfeld beim Öffnen des Karten-Fensters, wie zuvor eingegeben, dargestellt.
Mit der Schaltfläche Speichern wird der Raumbezug in die Metadaten übernommen. Zusätzlich besteht die Möglichkeit, einen neuen Kartenausschnitt festzulegen oder die Karte ohne Änderung zu Schließen.
Falls ein Kartenausschnitt eingegeben wurde, werden dessen Flächenkoordinaten beim zugrunde liegenden Eintrag mit abgespeichert.
| Hinweis: | Wenn die Metadaten-Bearbeitungsmaske gerade nicht im Präsentationsbereich angezeigt ist, erhalten Sie beim Anwählen der Schaltfäche Speichern einen Hinweis. Sie müssen in diesem Fall das Kartenfenster schließen und aus der Metadaten-Bearbeitungsmaske heraus erneut aufrufen. |
Suche mit Raumbezug
Bei WebGenesis®-Servern, die den Raumbezug unterstützen, ist die Suchmaske durch folgende Auswahlmöglichkeit erweitert:

Wenn das Symbol
 in der Suchmaske angeklickt wird,
öffnet sich das gleiche Karten-Fenster, wie es der
Link Raumbezug bei den Metadaten bewirkt. Wenn hier ein
Suchbereich ausgewählt und anschließend
Übernehmen angeklickt wird, werden die zugrunde
liegenden Koordinaten beim Abschicken der Suchmaske als zusätzliches
Auswahlkriterium verwendet. Dies wird durch den Text "Suchbereich wurde
ausgewählt" kenntlich gemacht. Die Suchbedingungen können durch
Ankreuzen der Checkbox Nur Einträge, die vollständig im
Suchbereich liegen, verschärft werden.
in der Suchmaske angeklickt wird,
öffnet sich das gleiche Karten-Fenster, wie es der
Link Raumbezug bei den Metadaten bewirkt. Wenn hier ein
Suchbereich ausgewählt und anschließend
Übernehmen angeklickt wird, werden die zugrunde
liegenden Koordinaten beim Abschicken der Suchmaske als zusätzliches
Auswahlkriterium verwendet. Dies wird durch den Text "Suchbereich wurde
ausgewählt" kenntlich gemacht. Die Suchbedingungen können durch
Ankreuzen der Checkbox Nur Einträge, die vollständig im
Suchbereich liegen, verschärft werden.
Gefunden werden alle Einträge, die bei ihren Metadaten Koordinaten abgespeichert haben und deren Kartenausschnitt mit dem Kartenausschnitt der Suchmaske überlappt, bzw. voll im Kartenausschnitt der Suchmaske enthalten sind.

 neuer Kennungsantrag
neuer Kennungsantrag please register
please register